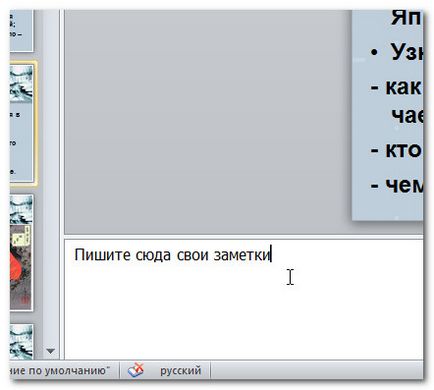Програма на PowerPoint 2018 - Работа с пързалки
Преди да започнете да добавите информация в слайда, което трябва да знаете основите на работа с пързалки. В този урок ще се научите как да вмъкнете нов слайд, промените оформлението, да промените вида на представяне и т.н.
Работа с пързалки
Слайдовете съдържат пълнители, които представляват областта на слайд, ограничена от линии от точки. Пълнителите могат да съдържат много различни значения, включително текст, снимки, графики и т.н. Някои пълнители съдържат текста за замяна или текста, който може да замести.
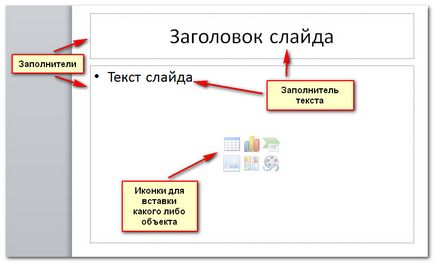
оформление на слайда
Агрегатите са разположени в различни оформления, които могат да бъдат приложени към съществуващ слайд или избрани, когато нов слайд. Slide оформление поставя съдържанието с помощта на различни видове пълнители, в зависимост от това какъв вид информация, която искате да включите в презентацията си.
В примера по-горе, оформлението на слайд нарича субект и обект. Той съдържа глава и пълнители. Всеки оформление има описателно име и миниатюра с местоположението на изображението контейнер.
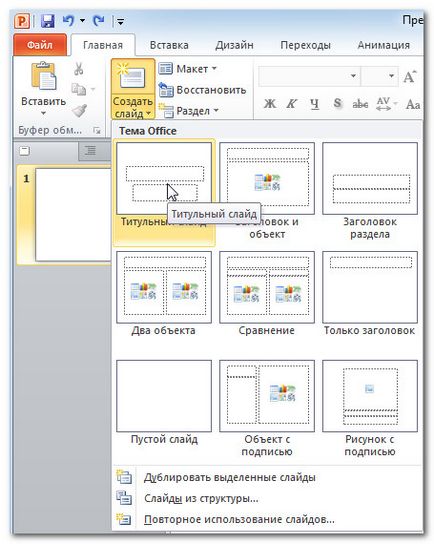
Използването на разположение на елементите
За да промените оформлението на съществуващ слайд:
- Изберете слайда, който искате да промените.
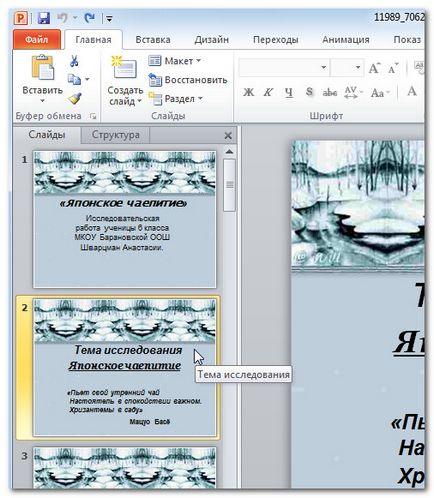
- Щракнете върху командата Разпределение в групата на слайдове в раздела Начало. Ще се появи менюто.
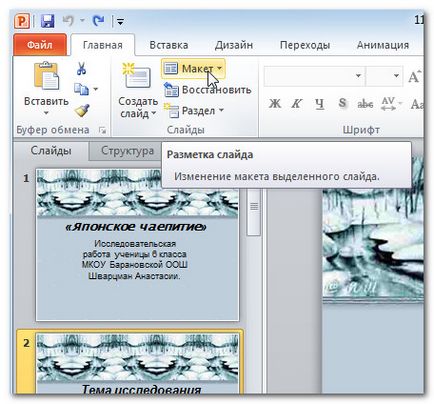
- Изберете оформлението, което искам от менюто. Слайд от презентацията ще се промени.
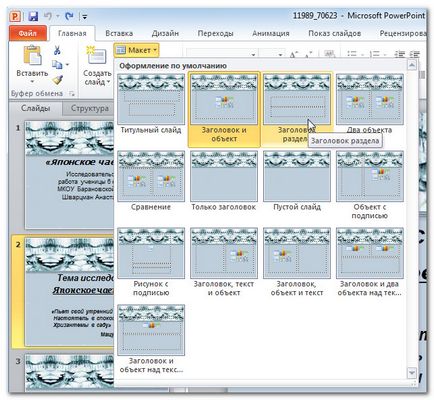
За да изтриете даден контейнер:
Можете лесно да персонализирате оформлението си чрез премахване на нежелани или ненужни пълнители.
- Поставете курсора на мишката върху границата на сумата от точките, курсорът се превръща в кръст със стрелки.
- Кликнете на границата, за да го изберете.

- Натиснете Backspace или Delete. Пълнителят се отстранява от плъзгача.
За да добавите надпис:
Надписът може да бъде добавен към текущата си оформление, така че можете да поставите текст навсякъде върху предметно стъкло.
- В раздела Вмъкване, щракнете върху командата надпис.
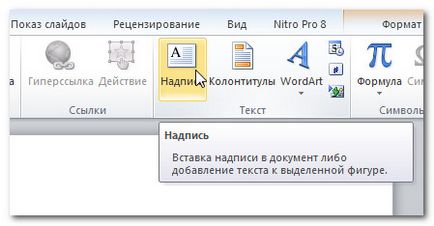
- курсора на мишката се променя на кръст.
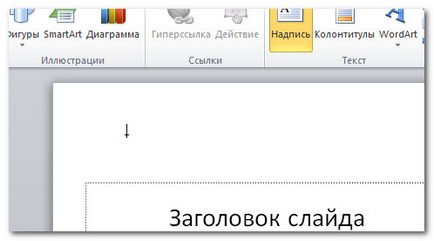
- Натиснете и задръжте, след което плъзнете курсора, докато не се направи текстово поле.
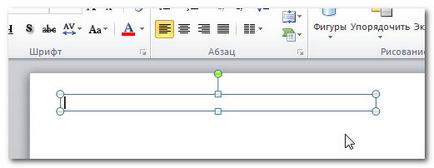
За да използвате празен слайд:
За по-добър контрол на съдържанието може да предпочетете да използвате празен слайд (слайд, без пълнители). Празни пързалки могат да бъдат персонализирани чрез добавяне на надписи, снимки, диаграми и др.
- Изберете Blank Slide в командата на менюто Layout.

Работа с пързалки
За да вмъкнете нов слайд:
- В раздела Начало щракнете върху долната част на Създаване на слайда, за да отворите менюто.
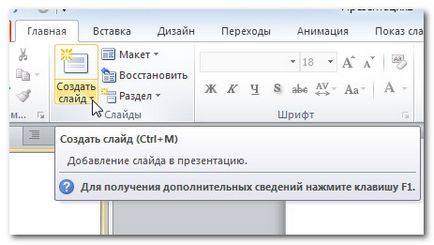
- Изберете слайда, който искате да вмъкнете.
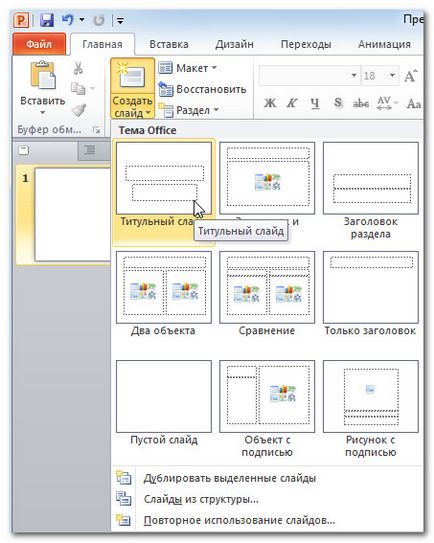
- В презентация, за да добавите нов слайд.
Незабавно да добавите слайд със същото оформление като в момента избрания слайд, просто кликнете върху горната част на Създаване на слайд.
За да копирате и поставите на слайд:
- В раздела слайдове от лявата страна, изберете желания слайд.
- Кликнете върху Копиране в раздела Начало. Можете също така да кликнете върху избрания слайд, щракнете с десния бутон и изберете Copy.
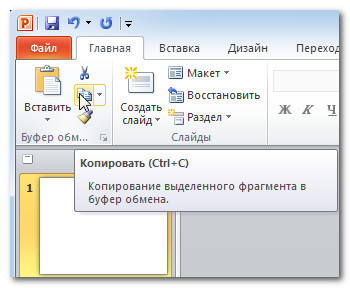
- В левия панел на слайд кликнете по-долу (или между двете пързалки), за да изберете мястото, където копираните пързалка. хоризонтална Точката на вмъкване показва местоположението.
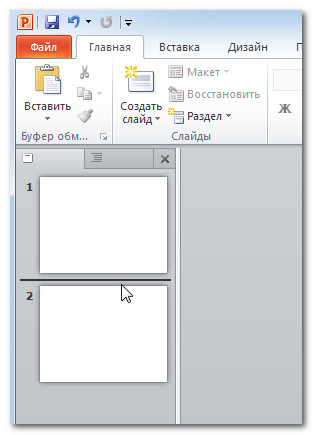
- Щракнете върху командата за поставяне в раздела Начало. Или щракнете с десния бутон и изберете Paste. Ще видите копиран слайд.
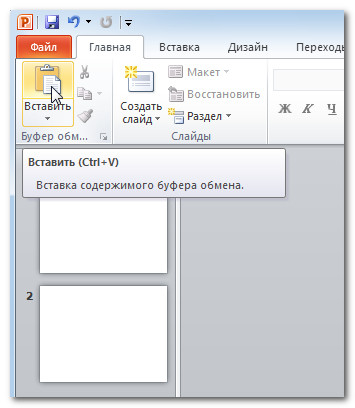
За да изберете няколко слайда, задръжте натиснат клавиша Ctrl и за след това върху желания слайд.
За да дублирате слайд:
Една алтернатива на командата Copy и Paste е дубликат избран пързалки, която копира избрания слайд и вложки това копие долу. Тази функция не ви позволява да изберете точката на вмъкване (и не подканени да изберете настройките за вмъкване). Ето защо е полезно да се бързо да поставите подобни пързалки.
- Изберете желания слайд.
- Щракнете върху New Slide команда.
- Кликнете Дублиране на избраните слайдове от падащото меню.
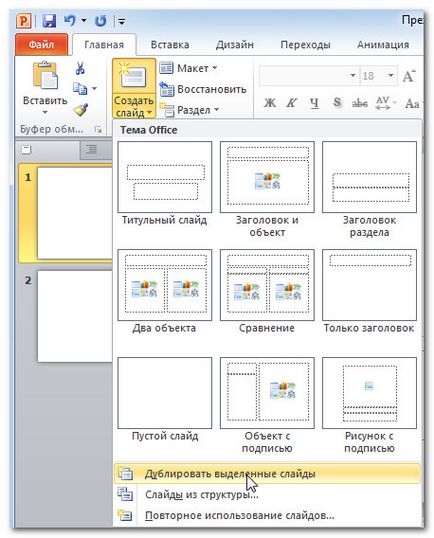
- Копие от слайда се появява при оригинала.
За изтриване на слайд:
- Изберете желания слайд.
- Натиснете Delete или Backspace.
За да преместите плъзгача:
- Изберете желания слайд.
- Щракнете върху слайда и задръжте, след което го плъзнете на ново място. хоризонтална Точката на вмъкване ще покаже местоположението.
- Отпуснете бутона на мишката. Slide се появява в новото място.
Управление на слайдове и презентации
Когато добавите слайдове за презентация, PowerPoint предлага няколко опции за вида си и инструменти, за да съдействат за организиране и подготовка на презентацията
видове пързалки
Важно е, че имате достъп до различни видове пързалки, и да ги използват за различни цели. Отбори Slide View се намира в долния десен ъгъл, ако изберете Normal View.
Нормален режим: Тази гледна точка е избрана по подразбиране. Можете да създавате и редактирате пързалки, и да ги премести в раздела слайдове на левия страничен панел.

Подреждане на слайдове. екрани по-малки версии на всички слайдове. Можете лесно да се премести на слайдовете с мишката, промените реда им, и да видиш какво ще стане. Този тип е полезно за потвърждаване на наличието на всички слайдове.


Slideshow. В тази форма на екрана е заета пързалки, и в същата форма, тъй като те са видими за публиката. В този режим можете да се движите в менюто, а някои от функциите, които се появяват, когато се движите мишката.

Използвайте клавишите със стрелки на клавиатурата (стрелките, Page Up и Page Down, Интервал и вход), за да се движат през слайдовете в режим Slide Show. Натиснете Esc, за да излезете от този режим.
Прилагането на преходи към пързалки
За да видите структурата на презентацията:
От структурата на текста за представяне, посочена в сертификата структури. Това ви позволява бързо да редактирате текста и едновременно с това да вижда съдържанието на няколко слайда.
- Щракнете върху раздела Структура в левия панел.
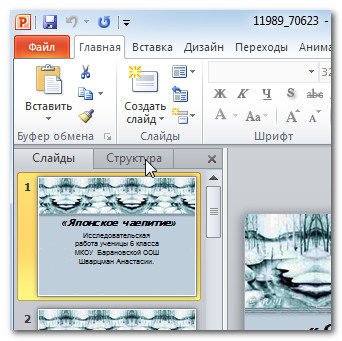
- Текст, се появява под формата на структура пързалка.
- Напиши директно на панел за промяна на текста.
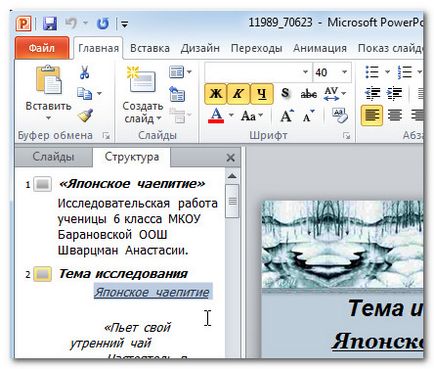
За организиране на разделите на слайдове:
Можете да организирате разделите, за да плъзнете, за да навигирате в презентацията е по-лесно. Секции могат да се сгъват и разгъват в левия панел, както и имена, за да направи по-лесно да се отнасят към тях. В този пример, ние добавяме два дяла:
- Изберете слайда, който искате да започнете първата част.
- В раздела Начало щракнете върху раздел на терена.
- Изберете Добавяне на ключ от падащото меню.

- Левият панел показва разрез Без заглавие.
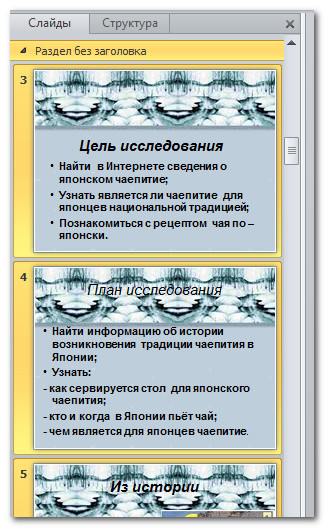
- За да преименувате секция, докато се освети, кликнете върху раздела за команда и натиснете падащото меню секцията Преименуване.
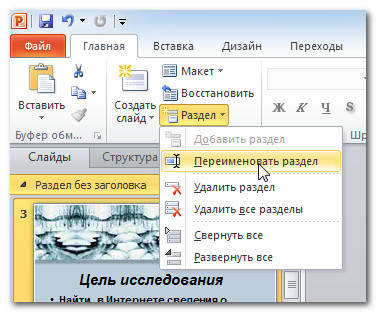
- Въведете новото име на секцията, в диалоговия прозорец. Кликнете Преименуване.

- Повторете стъпки, добавяйки, точното количество секции.
- В левия прозорец щракнете върху стрелката до заглавието на раздела, за да свиете или го разгънете.
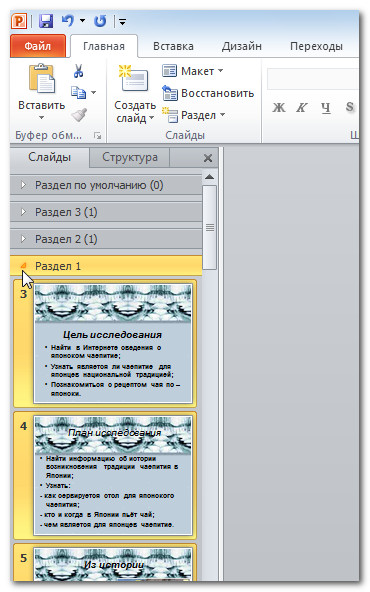
Добавяне на бележки към слайдовете
За да използвате бележки панел:
- Бележки панел се намира в долната част на екрана, под панела Slide.
- Щракнете и плъзнете границата на панела, за да се намали или да го увеличи.
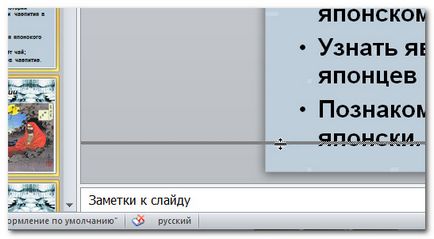
- Въведете вашите бележки върху панела Notes.