Отдалечен достъп до компютър, компютърни съвети
Не би ли било страхотно да седи пред компютъра, за да отворите файловете от друга страна, за да слушате музика на третия, чат с приятели в Skype през четвъртото и петото документите за печат. Някой ще каже: "Това е фантастично." И аз се отговори: "Не, реалност" За да настроите отдалечен достъп до компютър, който е някак си по-далеч от вас, ние се нуждаем само с разрешение на собственика, както и достъп до интернет.

Отдалечените връзки са много широко използвани - за приложение на компютъра предприятието парк помогне на потребителите достъп до файлове, когато трябва да работят за различни машини. И това е много удобно. Днес ще говорим за това как да се управлява дистанционно две програми на трети страни операционна система настолен компютър и.
Windows Remote Desktop
Приложение "Remote Desktop» (Remote Desktop) не се нуждае от инсталация - той първоначално присъства във всички версии на Windows, от XP. За да се свържете с него на друг компютър, трябва да:
- Че и двете машини са имали достъп до Интернет или са били на една и съща мрежа.
- Активиране на отдалечения компютър да позволи дистанционно свързване.
- Има защитена с парола машина сметка дистанционно.
Разрешение Отдалечен достъп е включена в приложението "System" (това е удобно да се започне от начало на контекстното меню) в "Разширени настройки на системата."
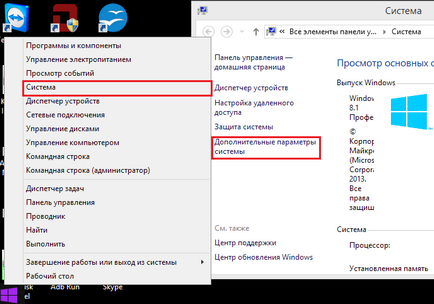
В напредналите settings'll отидете в раздела "Отдалечен достъп" и отбележете се подчертава в точките за снимки. Да покажа примера на Windows 8.1. В други версии на Windows, изглед прозорец е малко по-различен, но подобни опции са едни и същи.
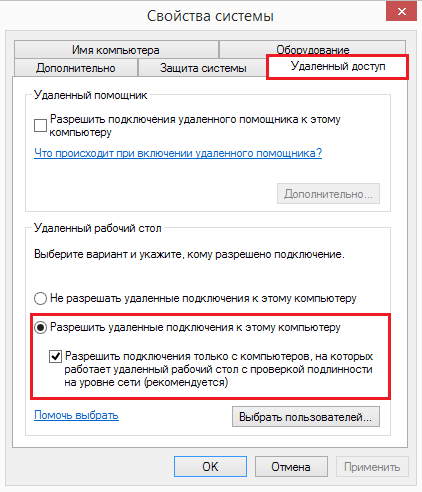
Ако, като мен, настройвате достъпа на една машина работи на Windows 8.1, създаване на "бял списък" на тези, които ще имат право да се установи контакт с нея. Натиснете бутона "Избор Потребители" и да добавите желаните имена.
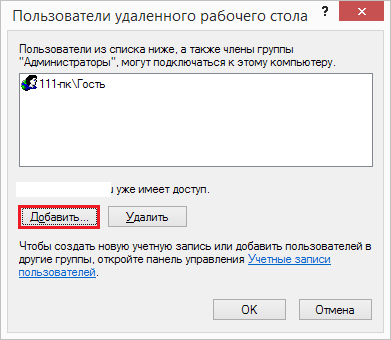
В тази настройка приключи.
Последващи действия се извършват от оператора на машината.
- За да стартирате бързо "Remote Desktop" кликнете клавишни комбинации за Windows + R и чук в "Open" поле команда Mstsc.
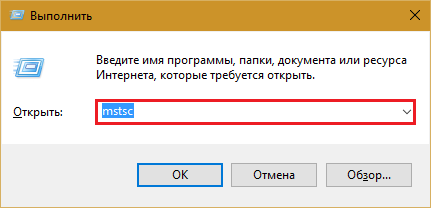
- Входните параметри на списъка с имена на компютъра, който се свързва с (посочена върху съответния раздел на свойствата на системата), както и потребител - сметката си върху него. Позволете ми да ви напомня, че трябва да има uchetki парола.
- Натиснете бутона "Connect", за да започне сесии.
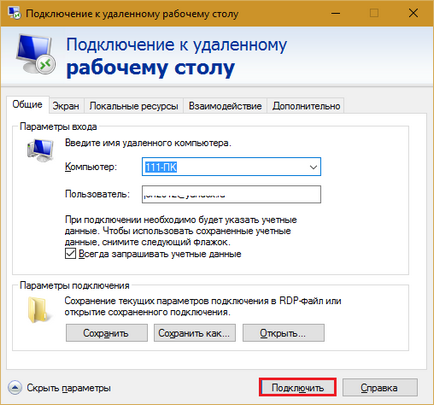
И сега малко тече през другите раздели на този прозорец. Ако искате да зададете раздела "Display" с размерите на настолен компютър и отдалечен дълбочина на цвета (но имайте предвид, че най-високата разделителна способност и най-високо качество на цветовете бавна връзка).
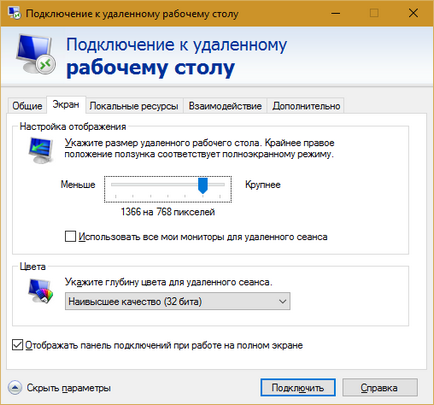
Регулира се, ако е необходимо, "Местни ресурси" - звук за управление на предаването горещи клавиши, сподели клипборда, както и повече.
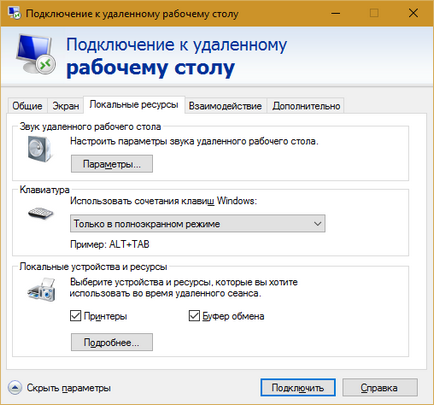
В секцията "реакция" на параметрите на изпълнението, определена в зависимост от скоростта. Там обикновено е необходимо да се промени нищо.
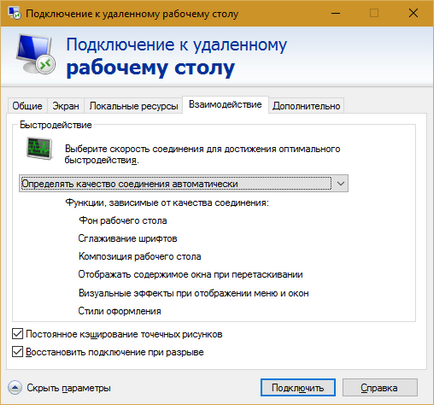
От раздела "Разширени", да намерят оптималните настройки за сигурност по подразбиране.
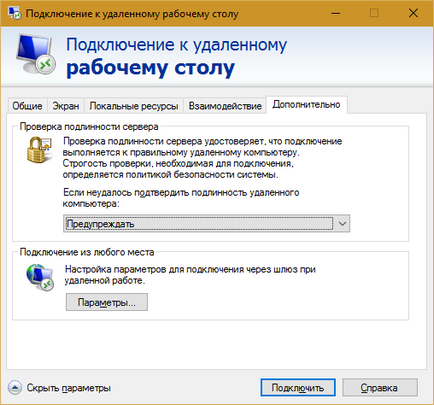
Така че, след като "Connect" щракване отваря прозореца за въвеждане на парола. Разкарай се бе, и кликнете OK.
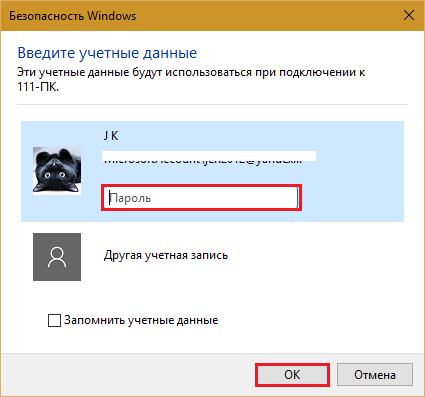
В новия прозорец, разгънете десктоп отдалечения компютър. управлението им, както и тези, за които вече е седнал.
Ако една от машината е потребителят, след като сте свързали своя сесия работа ще бъде завършена и скрийнсейвърът се показва на екрана. Той ще бъде в състояние да влезете отново, веднага след като затворите «Remote Desktop».
TeamViewer
TeamViewer - може би най-популярната програма за отдалечен достъп до компютри с различни операционни системи, и са предназначени за опитни потребители и начинаещи на всички. За частни нетърговски цели е безплатна.
Как да използвате
За да се установи връзка, достатъчно да знаем две неща:
- ID - числов идентификатор за компютърна програма (даден веднъж);
- Парола (промяна всеки път, когато се свържете).
Тези данни трябва да информират партньор - потребител отдалечен компютър.
Основният прозорец TeamViewer е разделен на 2 половини. В ляво е вашето име и парола от дясната - поле, за да въведете номер на партньора. Въведете го и натиснете "Connect".
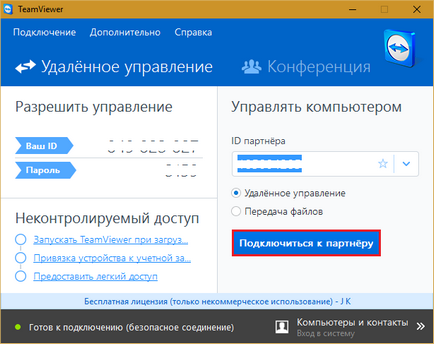
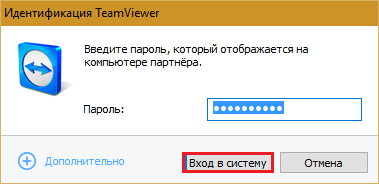
И след това - да се насладите на съзерцание на отдалечената машина екран.

Между другото, една добра програма, като средство за родителски контрол.
За да управлявате дистанционно собствената си компютър, например, един дом - от работа, достатъчно, за да го възложи на постоянен паролата TeamViewer. Хайде да отидем за него в "Свързване" на менюто и изберете "Персонализиране на неконтролиран достъп."
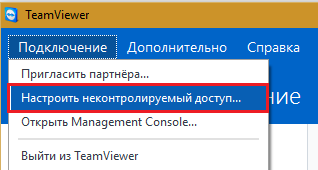
Ние определяме парола и кликнете върху "Напред".
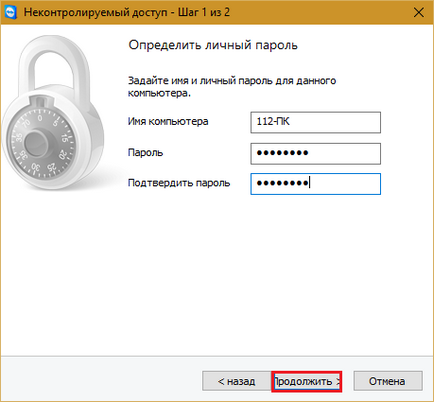
Ние отхвърляме за създаване на профил (можете и да се създаде, но това не е необходимо за това).
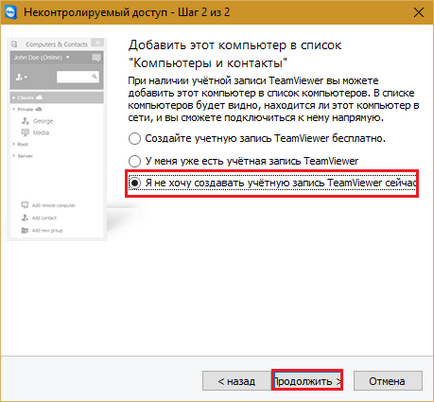
И в съветника.
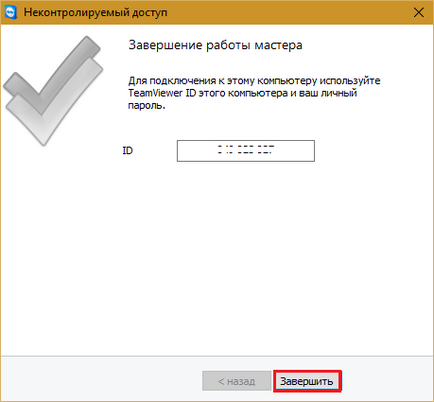
Използвайте за да се свържете идентификационния номер, показан на последния прозорец и паролата, която току-що назначен.
Ammyy Admin
Window Ammyy Admin също е разделен на 2 половини и вашия партньор.
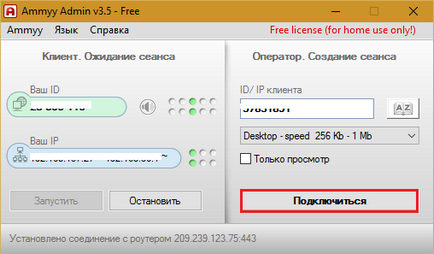
Вместо парола се използва на договора за връзка. Когато натиснете "Connect", партньор в отговор трябва да кликнете върху "Разрешаване".
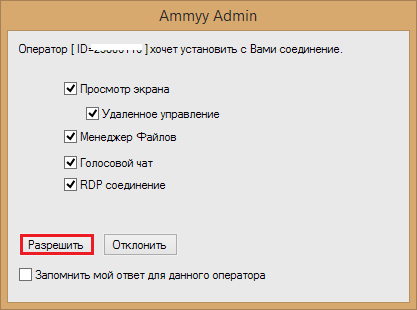
Отдал Ammyy Admin, в контраст с TeamViewer, не мащабирани, но основните функции - управление, трансфер на файлове, гласов чат, които съдържа. Контролният панел е показан на снимката по-долу.
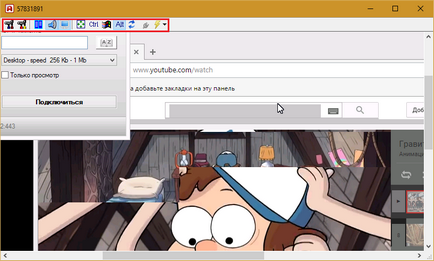
Внимание: AmmyyAdmin не обичам антивирусен софтуер, въпреки че няма нищо вредно в него. Ако вашата антивирусна програма се опитва да блокира, да го добавите към изключването или сесия прекрати своята защита.
Remote Desktop Windows, TeamViewer, Ammyy, Admin и други подобни приложения за защита на вашите данни от прехващане извън от силно криптиране. Следователно, за да работи с тях удобно, безопасно и не се страхуваме за поверителността на информацията. Използвайте и се наслаждавайте!