Как да смените езика на клавиатурата MacBook
Новопостроените сечени собствениците на MacBook от самото начало се сблъскват с много проблеми. Операционна система Mac OS все още коренно различна от Windows - това е източникът на всички проблеми. За да видите списък на всички проблеми в една статия - тя е извън него. Днес нека да поговорим за един от най-често срещаните, а именно - как да промените езика на MacBook.

Обикновено, собственик на притурката свикнали да натисне Shift + Alt, но нищо не се случва. И дори комбинация от първия елемент с Ctrl също не води до желания резултат. Нищо чудно, че езикът не се включва, а не тук. Операционна система Mac OS съдържа други клавиши. А набор от единици за изпълнение на различни операции, също така ще бъде по-различно.
Основният елемент на "ябълка" лаптоп - команда, и е по-гъвкав, отколкото със същите функции в Windows. Променете оформление го използвате, също може.
Как да превключите езика на клавиатурата в Mac OS
За тази работа, използвайте командата CMD + пространство. През последните варианти на операционните системи за "ябълка" лаптопи тя е настроена на машината.
Но ако това не ви помогне да смените езика - опитайте една от настройките на ОС. За тази цел, в горната част, щракнете върху десетката окото и отворете раздела за настройка на системата.
В прозореца на изскачащ избира точка на език и регион. В следващия прозорец ще намерите списък с наличните езици. И ако това не се изисква да - кликнете върху знака плюс и добавете желания.
След тези стъпки в дланта на ръцете си операция ще бъде извършена както трябва - чрез комбинация от тези бутони. Но ако след натискане продължи да държи ПМС елемент, по-малко от секунда ще видите на дисплея списък с наличните езици. Вие не хаотично превключване ще бъде на разположение и на които сте избрали. Това е полезно, особено когато използвате два чужди езика и повече от едно устройство.
Но ако обичайната комбинация от елементи, не работи, а не на първия опит да се използва Ctrl. Съвременни вариации ОС определени точно тази комбинация.
Сега, че знаете как да промените подредбата на клавиатурата от руски на друг. В действителност, оформлението на езикова ориентация превключва към няколко основни стъпки. Направете необходимите промени и да се премести до желания език - задачата е възможно дори и ученик.
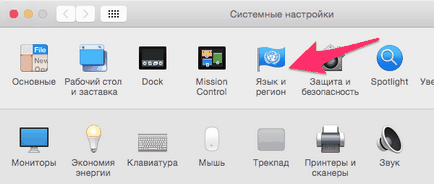
Промяна на ключовете промените оформлението на Mac OS
За да присвоите на елементи, когато кликнат върху която ще смените езика, следвайте тези стъпки:
1 Следвайте настройките на клавиатурата. За тази цел кликнете върху символа за ябълка в горния ляв ъгъл и изберете изскачащ списък на секцията за създаване на система. Намери и следвайте отварянето на секцията за клавиатура.
2 Бебе набор от елементи, най-удобен за вас. В преките пътища (вляво) избира раздел входни източници. От дясната страна, в настройките на прозореца, можете да инсталирате всяка комбинация от комфорт за вас. Тя ще отговаря за промяна на езика на вашето устройство. Трябва само да изберете набор от елементи с мишката и на нова среща разцепи.
Ако промените езика Оказва се, не веднъж ...
След прехода към "новите" ОС, много собственици на makbukov се оплакват, че квадратчето се променя, когато се опитвате да промените езика, но на езика остава същата. Едва след второто натискане операцията се изпълнява успешно. Някои прибягват до това, което се спазва стикери на клавиатурата MacBook. Но не го правят, защото проблемът може да бъде решен.
Ако сте претърпели неуспех в процеса на преход към "новия" операционни системи Mac OS Сиера, източник на проблема, най-вероятно, скрит в конфронтация на клавиш. И преди да мисля за това как да промените езика, трябва да се премахне тази опозиция.
В най-новите операционни системи "ябълката", добави компанията Siri асистент (гласови повиквания). Той призова за автоматично събиране на елементи Cmd + пространство (за това те в същото време натиснете и задръжте). Резултатът - конфликт софтуер. Но това е само в тази ситуация, ако езикът се променя, че сте поискали подобен комбинация от елементи.
За да разрешите този проблем, да повтарят тези Siri и да промените комбинацията от елементи на призива си към другия - вие за други задачи не използвате. Отидете в раздела за създаване на Mac OS система и преминете към раздела Siri.
В изскачащия прозорец, изберете само един от елементите или комбинации конфигурират техните собствени. Siri, ако не се използва на всички - просто да го изключите. Това се прави лесно - премахване на отметка за да позволи на асистента.
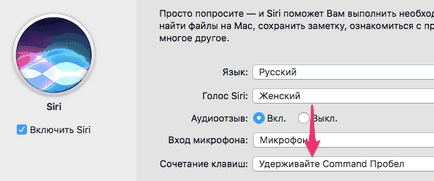
В същото време, завършено нашата проста за употреба. Ако използвате всички от горните препоръки - конфликтът на клавишите на MacBook Pro или Air се елиминира. Оформлението на вашето устройство ще се включи безпроблемно.