Как да се съчетаят PDF файлове в един онлайн безплатно - стъпка по стъпка със снимки

1. Програмите за комбиниране на PDF файлове
Е написано много пари, за да се слеят файлове, без връзка с интернет. Сред тях са скъпи, и на гигантите. С най-новите и начало.
1.1. Adobe Acrobat
- 100% точен резултат;
- може да редактира документите код.
Как да се съчетаят PDF-файлове с помощта на Adobe Acrobat:
1. "Файл" изберете "New", а в него от менюто - "Обединяване на файлове в един документ PDF».
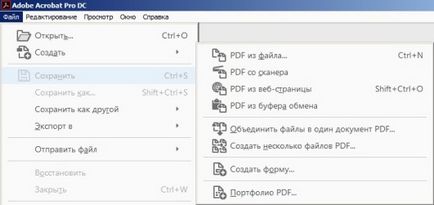
2. Изберете PDF бутона "Добави" или просто да плъзнете прозореца на програмата.

3. Подредете файлове в реда, който искате.
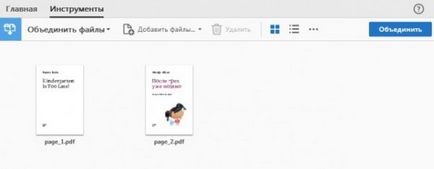
4. След като кликнете върху "Обединяване" готовия файл ще се отвори автоматично в програмата. Можем да го запази само в удобно място за вас.
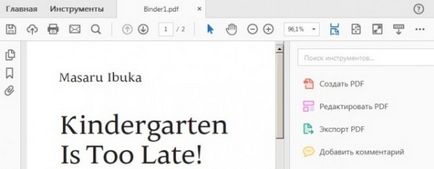
Резултати - гарантирани текущата връзка.
1.2. PDF Combine
Интересно специализиран инструмент за циркулярни писма документи. Онези, които искат да комбинират PDF файлове в една програма ще се изтегли, но да се използва само няма да успее. Пълна версия без трикове продават за почти $ 30.
- малка и бързо;
- Можете да добавяте цели папки към PDF;
- Тя работи без Adobe Acrobat;
- има преносима версия, която работи без инсталация;
- Можете да конфигурирате аудио сигнала на края на процеса.
Внимание! В пробна версия добавя към горната страница на документа с думите на липсата на лиценза.
Тук е nadpis ще "украсяват" ви PDF, ако използвате пробна версия на PDF Combine
Ако ви е удобно (или сте готови да платите), тук по нареждане на програмата:
1. Инсталирайте приложението или разопаковането преносима (портативна) версия, стартирайте програмата.
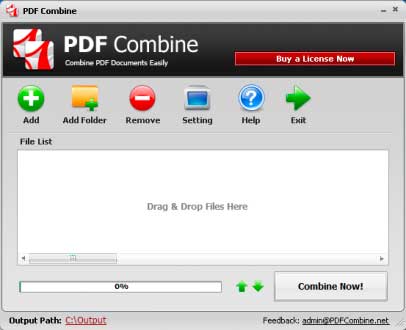
2. Изтеглете файловете в прозореца на програмата, или да използвате бутоните «Добави» Файл и «Добавяне на папка» Folder. Ако е необходимо, инсталирайте звуков сигнал в края на (бутон «Настройки» и) и промените папката за изходния файл ( «Output Path»).
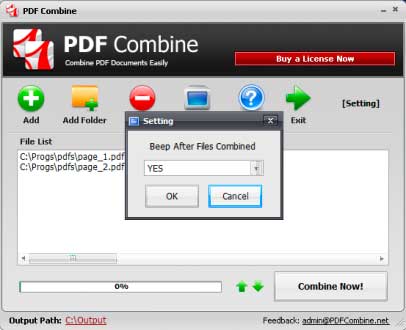
3. Натиснете «Combine сега!».
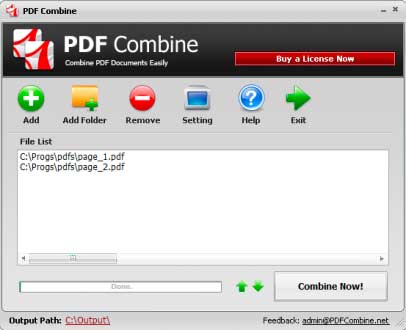
Програмата ще се свърже файловете и отворите папката с резултата. В допълнение, на пробна версия ще предложи да купи лиценз.
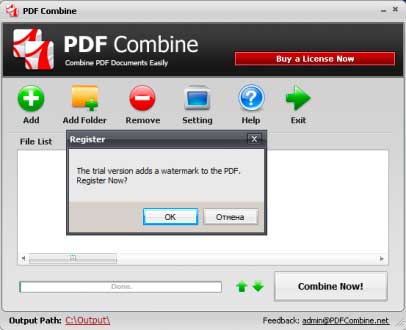
Животът хакерство: Премахване на първата страница, можете да програмирате за намаляване PDF формат.
1.3. Foxit Reader
Строго погледнато, със задача да се комбинират PDF файлове в един Foxit Reader е вече е напълно в състояние да се справят не: тази функция е включена в платен продукт PhantomPDF. Работа в подобни действия в Adobe Acrobat:
1. Изберете меню "Файл" - "Нова" позицията "на няколко файла", уточни, че искате да обедините няколко PDF документа.
2. Добавяне на файлове и след това да започне процеса. Формално, в Foxit Reader е също да се комбинира документи. Въпреки това, той ще трябва да се създаде празен PDF-файл, и след това да копирате целия текст, изберете шрифт и размер, добавете на същото място, снимки и т.н. С други думи, на часовника ръчно правя това, което програмата го направи за секунди.
1.4. PDF Сплит и Merge
Ползата е настроен точно на сливането и разделянето на PDF файлове. Тя работи бързо и точно.
- специализиран инструмент;
- Тя работи бързо;
- има допълнителни настройки и функции;
- преносима (портативна) версия;
- безплатно.
- без Java не работи;
- Български превод се извършва частично.
1. Инсталирайте Java (java.com) и програма, стартирайте го.
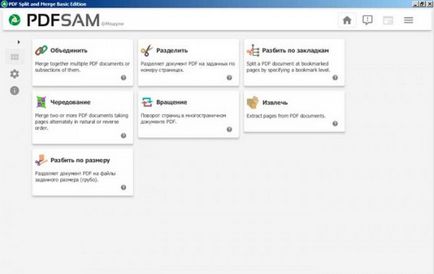
2. Изберете "Обединяване".
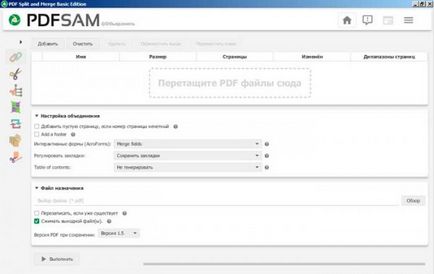
3. Хванете и преместете файловете, или да използвате бутона Добавяне. Проверете настройките и натиснете "Run" в долната част на прозореца. Програмата бързо си върши нещо и сложи резултата в посочената пътека.
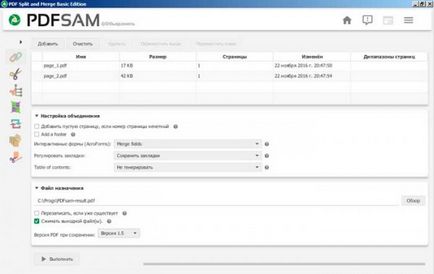
1.5. PDFBinder
Друг специален инструмент, за да се комбинират PDF файлове. Решава този проблем изцяло.
- .NET може да изисква да завърши работата.
- всеки път, когато пита къде да запишете резултата;
- Все още няма настройки, различни от приоритета за сливане на файлове.
Ето как да се работи с него:
1. Натиснете «Добавяне на файл» PDF добавяте или да ги плъзнете в прозореца на програмата.
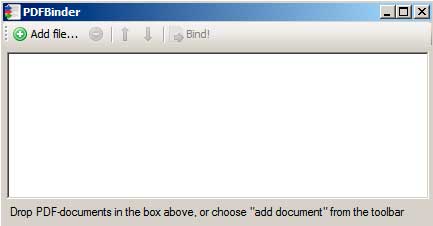
2. Настройте реда на файловете и след това върху Bind! Програмата ще ви попита къде да запишете файла, след което отворете го инсталира програми за PDF. Шедьовър на минимализма. Не бижута, без допълнителни функции.
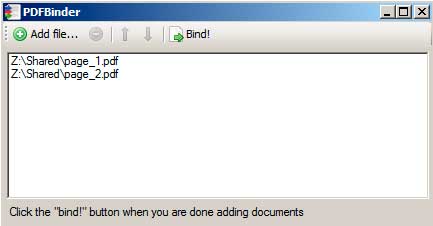
2. Онлайн услуги, за да се слеят PDF файлове
Също така е полезно да знаете как да обедините няколко PDF файлове в един, без да се налага да инсталирате програми онлайн. За този метод, само интернет връзка е необходима.
2.1. Smallpdf
- проста и бърза;
- подкрепена от работа с Dropbox и Google Диск;
- много допълнителни функции, включително инсталацията / отстраняване на защитата, пресоване и др.;
- безплатно.
Минус: изобилието на елементи от менюто може първоначално да изплаши.
1. На главната страница веднага може да се избира повече от 10 опции. Намерете "Обединяване на PDF».
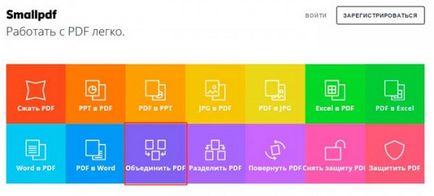
2. Преместете файловете в прозореца на браузъра, или да използвате "Избор на файл".

3. Хванете и преместете файловете да се изгради в правилния ред. След това кликнете върху "Обединяване на PDF!».
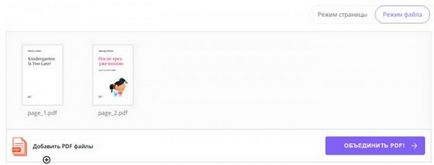
4. Запазете файла на вашия компютър или да изпратите съхранение Dropbox / Google Диск. Веднага има бутон "компресия" (ако имате нужда от максимална светлина изображение) и "Сплит" (ако целта е да се отреже края на PDF и да го поставите в друг файл).
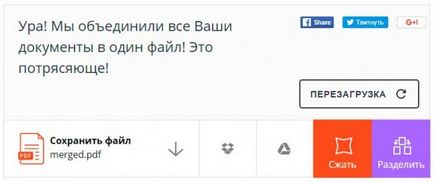
2.2. PDFJoiner
- Той предлага да се реши проблема веднага, без да изберете от менюто;
- Ние изискваме минимум действия, но тя работи добре и бързо;
- безплатно.
Минус: сливане меню линия.
1. Преместете файловете директно на началната страница или изберете бутона "Свали".
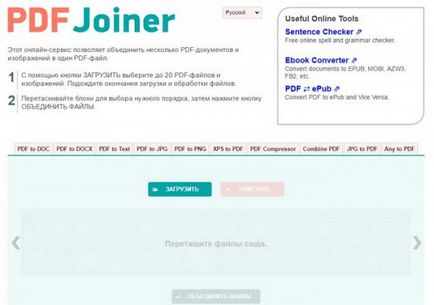
2. Ако е необходимо - регулиране на реда, след това натиснете "консолидира файлове." резултати Зареждане ще започне автоматично. Само с няколко кликвания - рекорд сред услугите.
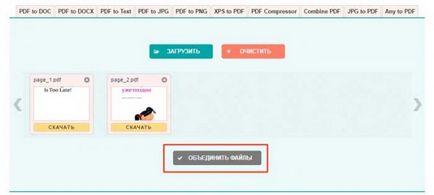
2.3. Ilovepdf
- много функции;
- водни знаци, номериране на страници;
- безплатно.
Минус: Може да се загубиш в допълнителните функции, много от тях.
Тук е последователността от стъпки за работа с услугата:
1. На главната страница, изберете "Обединяване на PDF» - можете да от менюто текстова може да бъде от най-големите блокове по-долу.

2. На следващата страница, плъзнете PDF или кликнете върху "Изберете PDF файлове."

3. Проверка на поръчката и натиснете бутона "Обединяване на PDF». резултати Зареждане ще започне автоматично.
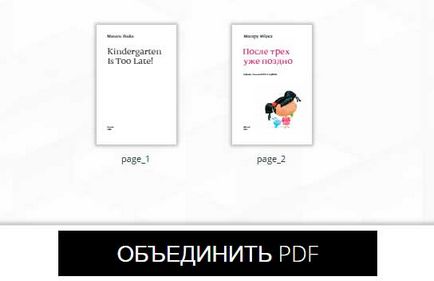
То се усеща, че услугата действително е създаден с много любов.
2.4. Free-PDF инструменти
- Има няколко допълнителни функции;
- безплатно.
Ето как можете да го използвате:
1. Щракнете върху "Обединяване на PDF».

2. Използвайте бутоните за 1-ви и 2-ри файл, за да добавите следния използвайте бутона "Свали Още области." Кликнете върху "Обединяване".
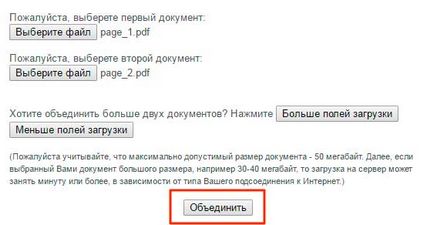
3. Service замислен, а след това да се представят резултатите под формата на незабележим линк към документ.

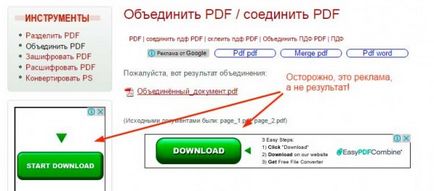
2.5. Convertonlinefree
- остарял дизайн на едно десетилетие;
- изключително придирчив към изходните файлове, приема само ZIP-архиви;
- Вие не можете да променяте реда на страниците;
- въвежда изкривяване.
1. Намерете "Редактиране на PDF» на главната страница.