Как да се постави в BIOS да зареди от USB устройство, различни BIOS-и
Всичко, свързано с операционни системи - подробно ръководство за потребителите на операционната система
В днешно време, производителите на лаптопи, неттопи, бонбони барове и стационарни компютри все повече стават част от продукцията си в системи, които не разполагат с оптично устройство. Това не е изненадващо, тъй като дигиталната индустрия на практика се е изместил разпределението на различно съдържание на оптични носители.
Поради факта, че компютърът не разполага с оптично устройство, потребителите започнаха да се окаже трудно да се инсталира операционната система на него. Често, когато инсталирате операционната система чрез DVD диск на потребителя не се провеждат никакви настройки в BIOS като първо устройство по подразбиране, това е най-DVD-ROM. Единственият вариант за системи, които не разполагат с DVD-ROM, е да инсталирате от USB устройство.
За да се постави на операционната система от USB устройство или преносим USB HDD, трябва да зададете опции за устройство USB зареждане в BIOS. За нашите читатели за самостоятелно зареждане от USB диск, ние сме подготвили материал, в който примери описват процеса на настройка на BIOS да зареди от флаш към различни системи.
Ние изготвяме нашата USB диск
Първата стъпка е да изтеглите флаш карта с помощта на BIOS, е необходимо да се направи зареждане. Да вземем например диск лиценз с Windows 7 и ще го изображение ISO направя. Изображението може да бъде направено с помощта DAEMON Tools или Alcohol 120%. Също така, на оригиналния диск с образа седемте лицензиран може да бъде изтеглена от официалния сайт на Microsoft, като има лицензионен ключ.
След получаване на графичен файл, преминете към втората стъпка. Тази стъпка включва създаването на стартиращ USB флаш устройство с помощта на Rufus полезност. Тази помощна програма е избран нарочно. Отличителна черта на Rufus полезност е, че тя може да изгори стартиращ USB флаш устройство, както обикновено, за BIOS, както и за UEFI BIOS. Изтеглете Rufus полезност от официалния си страница и веднага го изпълним, тъй като тя не се нуждае от инсталация.
В прозореца на програмата може да се види, че в първия падащ списък "устройство" се показва на флаш паметта е 16 GB. След като изберете USB устройството, трябва да укажете пътя до програмата Rufus ISO образ на Windows 7. За да направите това, кликнете върху иконата на лазерен диск и изберете изображение. След това кликнете върху бутона Start и изчакайте завършването на нашия стартиращ USB диск.
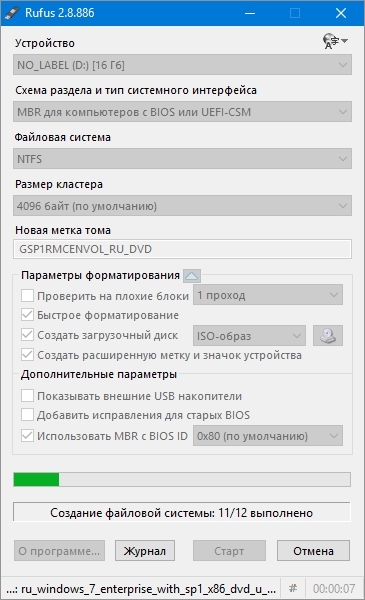
По същия начин, за да създадете стартиращ USB диск за Windows 8, 10 и XP, както и за други операционни системи. Особено лесно да се създаде с помощта на Rufus стартиращ USB флаш устройство с Windows XP. Това се дължи на факта, че повечето от начините да създадете стартиращ флаш устройство с Windows XP е много трудно за средния потребител компютър. С Rufus, напротив, устройството с Windows XP, за да се създаде проста и бърза.
След зареждане на флаш картата е създадена, тя може да бъде готов да инсталирате или преинсталирате седемте през него. Ето защо, в следния пример, ние ще опишем процеса на зареждане на пръчката, която сме създали на компютъра с UEFI BIOS.
Товарите от USB устройството към компютър с UEFI BIOS
В компютри с поддръжка на UEFI BIOS, можете да използвате Microsoft Windows, с поддръжка на двете нови BIOS, и без него. Да вземем например компютър, който не разполага с оптично устройство и да го сглобен на базата на дънната платка MSI A58M-E33 с подкрепата UEFI BIOS. Сега ние трябва да поставите USB флаш памет, която сте създали по-рано в този компютър. За бързо изтегляне на файлове от определен диск в дънни платки работи UEFI BIOS има специална Boot Menu. Това меню ви позволява да изберете конкретна кола без зареждане в главното меню на BIOS. На различни компютри Boot Menu могат да бъдат достъпни чрез F12 и F11. В нашия случай, на дънната платка MSI A58M-E33 Boot менюто се нарича с натискане на клавиша F11.

От това меню можете да видите т «UEFI: KingstonDataTraveler 2.0PMAM» и «KingstonDataTraveler 2.0PMAM». Ако изберем първия елемент, операционната система Windows 7 ще бъде инсталиран с поддръжка на UEFI BIOS. и ако на втория, а след това с помощта на конвенционален BIOS. След избиране на първия или втория алинея започва изтегляне на инсталационните файлове.
Имайте предвид, ако трябва да създадете стартиращ USB флаш устройство с помощта на собственически софтуер от Microsoft Windows USB / DVD Download Tool, тогава ние няма да може да се сложи на операционната система, която поддържа UEFI BIOS, тъй като тя създава стартиращ USB флаш устройство, което не поддържа UEFI.
Преминавайки. Сега ние ще се опитаме да се създаде зареждане от USB устройства от BIOS на дънната платка MSI A58M-E33. За да направите това, когато вашият компютър стартира, натиснете клавиша Del. Това действие ще се зареди BIOS на дънната платка.
В основния прозорец BIOS раздела «Настройки», която ще се отвори менюто за настройки. ние трябва да изберете "Download" в това меню. След избора му, за да отворите настройките за изтегляне.
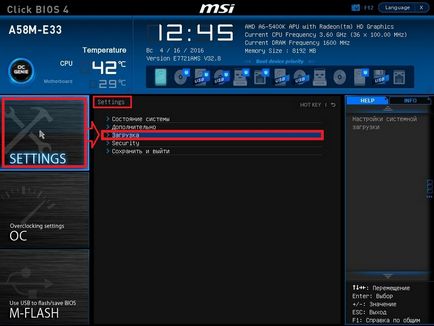
В тези настройки, се вижда, че първо устройство е твърд диск.
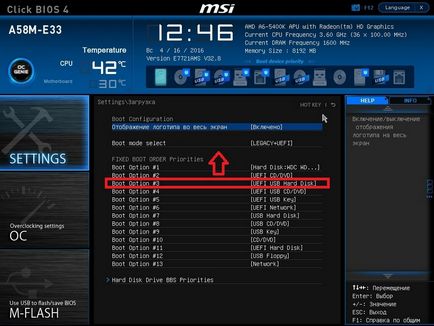
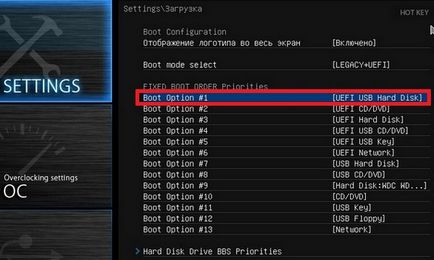
След тези стъпки, трябва да запазите конфигурацията на BIOS и рестартирайте компютъра. Сега, в началото на първата система ще стартира на USB устройство с поддръжка на UEFI BIOS. За да изберете флаш устройството с операционната система, без подкрепата на UEFI BIOS, което трябва да се сложи точка на «USB твърдия диск» до върха на списъка от настройките на BIOS зареждане.
Примерът показва как лесно да се регулира BIOS Boot менюто и конфигурация обувка дънна платка MSI A58M-E33. По същия начин, определяне на BIOS разглежда нови дънни платки от други производители.
Опитате да стартирате от USB устройство на стария си компютър в Phoenix BIOS
Phoenix BIOS е създаден от Phoenix Technologies. Това BIOS е доста популярен в поостарелите вече компютри. Можете също така да се стартира от флаш памет С Phoenix BIOS. Да вземем например SAMSUNG R60 лаптоп, който има подкрепата Phoenix BIOS. Както и в по-голямата част на компютъра, натиснете клавиша Del и отидете на Settings Phoenix BIOS.
ние трябва да отидете на нашата задача «Boot» раздел. На този раздел, изберете точка «Boot Device Priority», тогава можем да стигнем до опции от менюто за стартиране на устройствата.
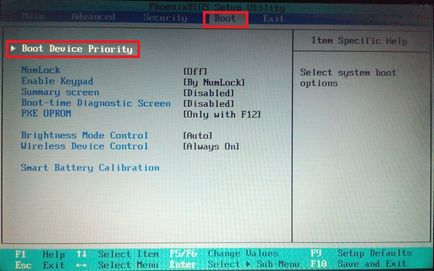
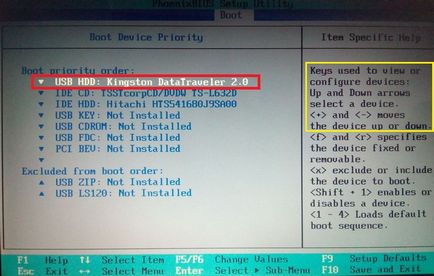
Извършването на тези действия, нашата стартиращ флаш устройство е първият багажника при стартиране. Също така, можете да достави и да стартирате флаш паметта за повечето персонални компютри, работещи Phoenix BIOS.
Опитате да стартирате от USB диск със старите компютърни AMIBIOS
Помислете за стартирането на флаш устройство на компютър с AMI BIOS. AMIBIOS разработени от американската компания American Megatrends Incorporated, което предполага намаляване на AMI името му. Това BIOS е известно, че много компютърни потребители, тъй като на началната емблема при стартиране.

Включете компютъра и отидете в настройките на AMIBIOS с клавиша Del. Екранът на BIOS, ние трябва да отидем до точката на настройка «Заредете Оптимизиран По подразбиране».
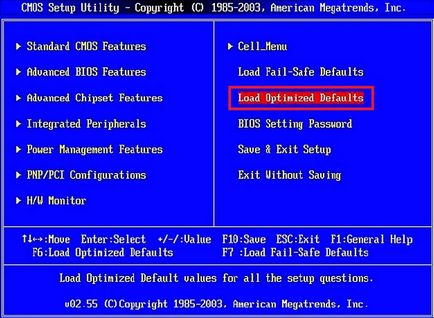
Тези опции трябва да се свърже «Quick Boot» и да преминете към нея.
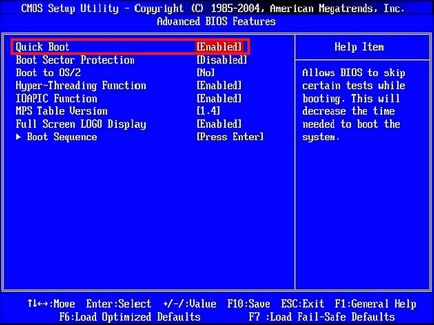
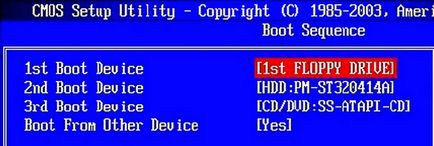
Също така, можете да достави и да стартирате флаш паметта на повечето компютри тичане AMIBIOS.
Проблеми в работата с този проблем на AMIBIOS и Phoenix BIOS
Потребителите са много стари лаптопи и настолни компютри могат да се изпълняват в проблема с течаща стартиращ USB устройство.
Този проблем се дължи на факта, че на много стари компютри, работещи под Phoenix BIOS AMIBIOS и няма поддръжка на USB устройство започне при стартиране на системата. Ето защо, само устройство за товарене в случая е, оптично устройство.
Друг нюанс в справянето с проблемите ни може да бъде на различни версии на AMIBIOS и Phoenix BIOS, които се различават от по-горе. Основната разлика може да бъде интерфейса и настройките на друго място. В този случай, не се притеснявай, като изтеглянето на конфигурация, разработчиците не крият далеч и винаги можете да намерите и да създадат подобно на по-горе примери.
Опитате да стартирате от USB устройство за мини PC
Новият мини компютър от Intel Compute стик компания бързо печели популярност сред потребителите, защото това е компютър с Windows на борда, който по размер е само няколко пъти по-голяма от нормалната флаш паметта. Благодарение на този размер няма мнозинство от интерфейси, като настолни компютри и лаптопи. Например, няма RJ45 интерфейс, и никой интерфейс за DisplayPort цифрови монитори.

От Intel Compute стик идва с предварително инсталирана операционна система Windows 8, или 10, по-голямата част от потребителите не имате проблеми с инсталирането на операционната система на него. Но какво да кажем за ситуацията, при която операционната система, засегнати от вируса или изтриване на системни файлове.
В тази ситуация, да помогне на стартиращ флаш устройство и BIOS Boot Menu. Да вземем например Intel Compute стик аналог наречен Meegopad T02. За да инсталирате Windows на този компютър, трябва да изтеглите изображение OS на официалния сайт Meegopad T02 www.x86pad.com производителя. След като изтеглите и създаване на стартиращ USB диск, поставете го в Meegopad T02. Тогава ние включваме Meegopad T02, натоварването в BIOS Boot Menu помощта на клавиша F10.
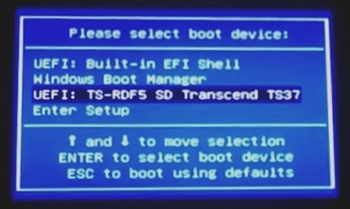
В Boot Menu, можете да изберете USB флаш устройството и да го инсталирате с помощта на Windows. За постоянно изтегляне флаш при стартиране може да се отвори BIOS, както и да го конфигурирате да зареди приоритет на различни USB устройства.
Присъдата
След като прочетох по-горе примери, един обикновен потребител компютър може лесно да настроите приоритета на стартиращ флаш памети на системи с различни версии на BIOS. Като се научат да постави пръчка първи багажника, ще видите как бързо и лесно можете да инсталирате различни операционни системи на вашия компютър.