Как да се инсталира в "нормална" скайп (скайп) за Windows 8 - Марк и
Как да се инсталира в "нормална" Skype (Skype) за Windows 8
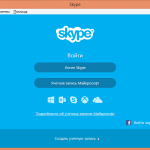
Новият Skype за Windows 8 - е, на първо място, е много смела промяна на интерфейса в сравнение с предишните версии. Проектиран този интерфейс за използване на мобилни устройства. На нов лаптоп прекарах два месеца честно опитаха да свикнете с него, но не успя. Аз рядко се карат нови интерфейси, но 2 месеца - това е Overkill. Защото наистина искаше да се върне към стария интерфейс, който е бил използван в продължение на няколко години използването на Skype.
За да се върнете към стария Skype, трябва да извършите стъпки 2 - премахване на старата и новата серия. Така че, за.
Как да премахнете нов Skypeiz Windows8
Обикновено в Windows са отстранени от "Добавяне или премахване на програми" в контролния панел, но в случая на Windows 8, което няма да намерите в списъка на инсталиран Skype софтуер.
За да премахнете Skype за Windows 8, трябва да:
1. Натиснете бутона "Win", за да отворите приложения Windows 8 плочки панел (фигура 1);
2. Намерете Skype на плочки и кликнете с десния бутон на мишката. В долната част на менюто, което се появява "Освобождаване от начало" (Премахване от менюто Старт), "Uninstall" (Изтриване), Resize (Оразмеряване), Включване на живо плочки изключване (Изключване на актуализация плочки);
3. Трябва да кликнете върху бутона Uninstall и потвърдете намерение положителни отговори на въпроса за премахване.
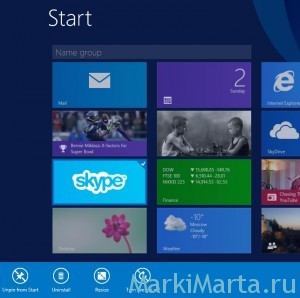
Фигура 1. Премахване на Skype за Windows 8
Как да се инсталира в "нормална" Skypena Windows8
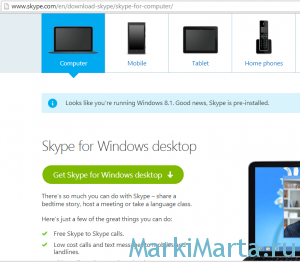
Фигура 2. Skype изтеглите за един типичен компютър
Запазване SkypeSetup.exe файл (
1.6MB) на вашия компютър и стартирайте когато запазвате (Фигура 3). Това не е пълната версия на Skype, както инсталатора. Той все още се нуждае от интернет, за да изтеглите други файлове.
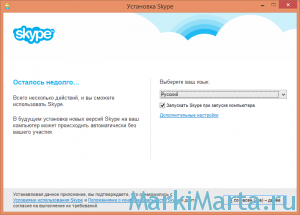
Фигура 3. Работещи SkypeSetup
На следващата страница (Фигура 4) махнете отметката "Направи MSN Home" и "Направи Yandex големи търсачки", освен ако не искате да промените настройките на браузъра си.

Фигура 4: Махнете отметката, за да не се промени в началната страница
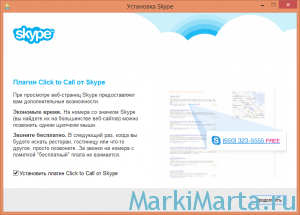
Фигура 5. Избор на инсталацията приставка за Skype разговори
След като кликнете върху "Напред" стартира инсталационния процес Skype, която не отнема много време. След инсталацията, се отваря прозорец за влизане в Skype.
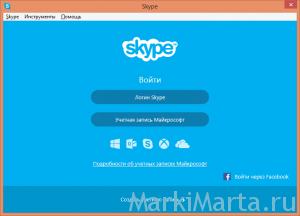
Фигура 6. прозореца, за да влезе в Skype
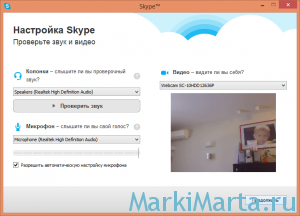
Фигура 7. Създаване на микрофон, говорители и камера за Skype
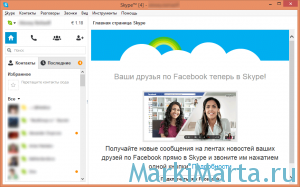
Фигура 8: Ура! Skype за Windows 8 има познатия облик!