Как да персонализирате работния плот в Windows
Вие видяхте, че контекстното меню е практически на всички? Това означава, че почти всичко, което може да се персонализира! Така че продължавайте напред! Нека да се създаде нашата бюро на воля.
Какво имате сега за вашия работен плот картина. Стандартна кутия на син фон? Искате ли да инсталирате всяка снимка от почивка? Да се научите как да настроите външния вид на работния плот, както желаете.
За да направите това, обадете се на контекстното меню щракнете с десен бутон върху празно място на работния плот (фигура 13) и изберете последния елемент персонализиране. Както подсказва името, ние сега ще направим с вашите лични настройки! Отваря се прозорец:
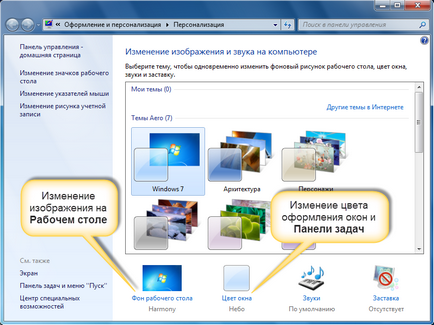
Фиг. прозорец 14. Персонализация
Вие вече сте подготвили снимка или изображение, което искате да поставите на десктопа. Трябва да се съхранява на компютъра и най-важното - трябва да знаете къде се намира.
Ако все още не разполагат с такъв имидж, това няма значение! Ние ще използваме стандартно изображение на Windows. и до края на този курс ще се научите как да копирате вашите снимки на вашия компютър, можете да повторите тези стъпки отново.
Така че, ние ще промени цвета на дизайна на прозорците и лентата на задачите. и да се създаде нов имидж на вашия работен плот. Да вървим!
Първа снимка. Кликнете на фона на работния плот и преминете към следващия екран (Фигура 15).
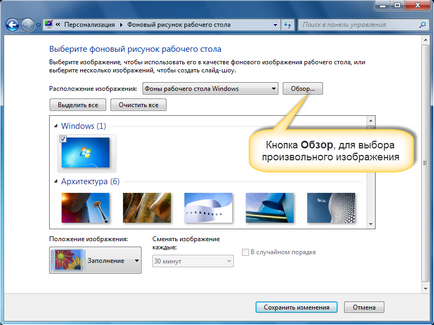
Фиг. 15. Избор на изображение
В този прозорец, ние можем да изберете изображението на предлаганите под формата на миниатюри. Това са стандартни изображения, които са инсталирани с Windows. Но ние се обръщаме към бутона Browse. да избере произволно изображение (фигура 16). Преглед за папка се отваря прозорец. С този или много подобен прозорец, често ще се сблъскват, когато се работи на компютъра. Почти всички програми използват тези прозорци, за да ви даде възможност да се търси и да избере конкретен файл, който искате да работите в момента.
Бих искал да се определят произволно изображение, и го извади от стандартни изображения, които са вече в Windows. Аз кликнете върху папката на Библиотеката. след това отново Pictures папка на папка с изображения на проби (виж. фигура 16).
Подобни действия имам папка Windows, която съдържа снимките. Сега, аз просто натиснете ОК, за да всички изображения в тази папка ще се появи в настройките на Desktop (Фигура 17). И първото изображение от тази папка, след като бе установено, на работния плот.
За да инсталирате на вашия работен плот собствения си образ, трябва да се в прозореца Преглед, за да намерите папката, в която се намира, и го изберете. След това съдържанието на тази папка се показва в прозореца и персонализация, можете да изберете свой собствен образ.
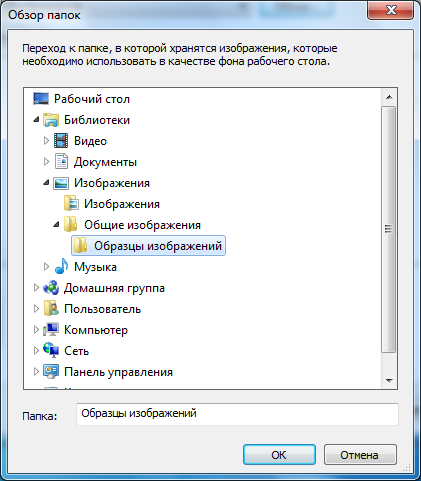
Фиг. 16. Преглед на прозорец Folder
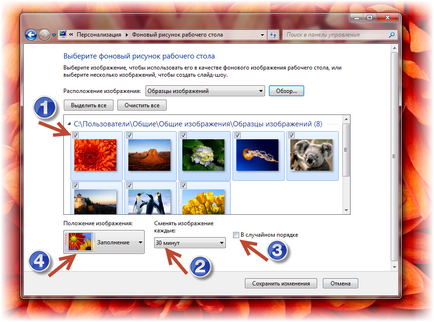
Фиг. 17. персонализиране Desktop
Обърнете внимание на предаването, които са монтирани един до изображение (фигура 17 е показано със стрелката 1). По подразбиране, т.е. веднага след свалянето на изображения от дадена папка, всички изображения са с тази проверка. Това означава, че всички тези образи ще се монтира на работния плот по време на интервали от 30 минути. Интервал. т.е. време, след което картината ще се промени, можете да промените.
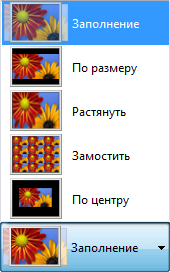
Фиг. 18. Позиция на изображението
Избирането на подходящ интервал от падащия списък се заменя всяко изображение (вж. Стрелката 2 на фигура 17). Снимки ще се промени в реда, в който те се появяват в прозореца.
Ако искате да видите изображението на масата за работа в произволен ред, определени съответните кутийки (стрелка 3 на фигура 17).
Дори и в този прозорец можете да изберете позицията на изображението на екрана (вж. Arrow 4 на фиг. 17). За целта изберете желаната опция от същия списък (Фигура 18).
Какво всички тези опции означава и как да изберем? Нека да направим малък отклонение и да се справят с размер на изображението. Убеден съм, че тази информация ще бъде от полза в бъдеще.
Така че, ако вземете една обикновена снимка, отпечатана върху фотографска хартия, тази снимка ще бъде известно, обикновено със стандартни размери, като например 10x15 или 9x13 см. Т.е. в реалния живот ние измерваме мм, см и метър, но в компютърния свят не е сантиметра. Тук, изображението е съставено от пиксели, или по-точно от милионите пиксела. Представете си един лист от тетрадка в клетка, в която използвате цветни моливи, за да рисува върху клетката и по този начин да се създаде един образ. Ето нашите цифрови снимки са построени на този принцип. Техният размер не се определя от см и пиксела. на Руски - точки (пиксели - минималната пиксела).
Обикновено, размерът на цифровото изображение е определена като - 1024x768. това означава, че екранът е съставен от 1024 пиксела на дължина и 768 в ширина. Е, ако умножите ширината по дължината, вие ще получите - 1024 * 768 = 786432. че е приблизително равна на 0,8 мегапиксела. Влизате терминът "мегапикселова"? Този параметър е указан в цифрови фотоапарати, и тъй като сега разбираме, показва размер на снимка може да стреля камера. Така че, ако камерата ви, написани на 12 мегапиксела. това означава, че картината, получена с тази камера съдържа 12 милиона пиксела (мега - префикс, обозначаващ млн). Това от своя страна означава, че максималният размер на изображението, за да бъде 4000h3000 точки (пиксели).
По този начин, с по-голям като разбрахме, и тук е друг интересен въпрос - как една картина на монитора си?
Може би ще се изненадате, но точно като на снимките. Вашият екран също се състои от пиксели. и размери на екрана обикновено са посочени в ръководството за монитора, например, 1024x768 или 1280x1024. Точно както в образите, тези цифри показват броя на пикселите на точки, които формират изображение на екрана.
И след това се оказва, не сватовство. Вие искате да зададете снимката, която направих на почивка в тяхната 12-мегапикселова камера, на работния плот на вашия компютър, но имате 17-инчов монитор с размер на екрана от 1280x1024. Какво да се прави? (Между другото, на размера на монитора, както и телевизори, обикновено meryat инчов диагонал на екрана).
Това е мястото, където тя идва в Picture позиция. има малка снимка, показваща неговите ефекти за всеки вариант на този параметър. Така че, ако на снимката с размери по-големи от екрана, картината е просто "наложена" на екрана и сте на вашия работен плот, ще виждате само на част от изображението, която се удари в размера на екрана. Ако решите да Fit опция. изображението ще бъде пригодени да отговарят на размера на екрана, така че да се вмести изцяло на екрана. Ако размера на изображението не е кратно на размера на екрана, опцията Stretch я оставете да разтеглите изображението по екрана, че ще запълни целия екран, но ще доведе до изкривяване на изображението. Но ако изображението е по-малка от екрана, тя може да бъде като Подреждане на изображението на екрана, или да поставите изображението на екрана.
Така че, ние сме поставени на изображението сега промените цвета на дизайна на прозорците и лентата на задачите. За тази цел, изберете прозорец цвят (Фигура 14). Ние ще стигнем до прозорецът с готова палитра от цветове, които можем да използваме, трябва само да изберете желания цвят с мишката. В допълнение, можете ръчно да регулирате настройките на цветовете чрез преместване интензивност плъзгачи. сянка. Saturation и Яркост (sm.ris.19). След като всичко е настроено, не забравяйте да кликнете върху бутона Запазване на промените. че всички настройки се съхраняват и да се прилагат.

Фиг. 19. Цветът на прозорците