Как да направите екрана на екрана на компютъра
Много хора ме питат как да го направя на екрана на компютъра, какви са най-добрите програми за тази цел, както и как да се правят на екрана, без да използвате софтуер на трети страни?
Screenshot (от английски екрана.) Или просто "екран" - моментна снимка на екрана на компютъра си, трябва само да поставите снимка на това се показва на екрана или определена област на екрана.
Момчета, аз разгледани основните характеристики на седемте най-популярната безплатна програма за създаването на екранни снимки в тази статия ще им покажем основните функции, описват предимствата и недостатъците на използването им.
Снимка на екрана на стандартни sredstvamiWindows
Първо, нека да разгледаме случая, за това как да направите снимка на екрана с помощта на стандартни инструменти на Windows.
За да направите това, натиснете бутона «PrtScr» на клавиатурата (може да се покаже като PrntScrn, PrtScn, PrtScr или PrtSc)

Ако на лаптопа, след това натиснете два «Fn» ключ + «PrtScr»
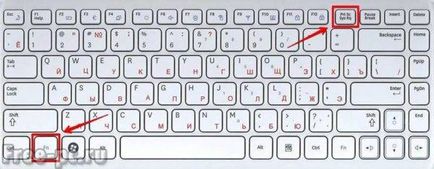
За да се направи моментна снимка само на активния прозорец, след това натиснете «Alt» + «PrtScr», на лаптоп натиснете «Fn» + «Alt» + «PrtScr»
След натискане на бутон «PrtScr» или «Alt» + «PrtScr» картината на екрана на монитора се съхранява в клипборда, така наречената временна памет на компютъра. Сега трябва да запишете картината във файл на компютъра си за бъдеща употреба.

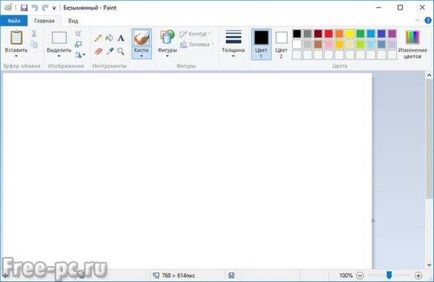
Поставете снимки от клипборда. За да направите това, щракнете върху "Вмъкване"


В «Paint», можете да използвате прости операции на снимката: нарисувате молив или четка, попълнете цвят, пишете текст, се прилагат различни цифри

След това запазете на екрана на вашия компютър този файл. За да направите това в "Файл" меню изберете "Запазване" и посочете формата, в който искаме да запишете файла. В този случай, аз избрах формат JPEG

Посочете името на файла и натиснете "Save"
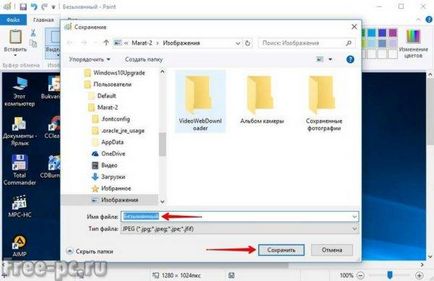
В резултат на това нашите снимки ще бъде записан във файл на компютъра си. Сега той може да се изпращат по пощата, поставени в социалното. мрежа, форум, и т.н.
В "ножиците"
По-удобен начин за създаване на снимки на екрани на Windows, използвайте стандартни "ножиците". Най-предпочитаните го така, че позволява да се направи снимка на всяка форма на екрана на компютъра, но инструменти за редактиране на изображения има практически няма 🙂.
За да стартирате програмата в менюто "Старт" в лентата за търсене, въведете: ножици и щракнете с мишката върху "ножиците"
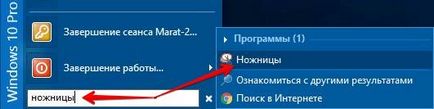
Започнете програма "ножици"
Когато натиснете стрелката надолу на бутона "Create", можете да изберете областта на създаването на Scrin: правоъгълна форма, правоъгълник, прозорец или на цял екран

Да предположим, че сте избрали "правоъгълник", сега, когато натиснете "Старт", щракнете върху левия бутон на мишката и го задръжте, задръжте мишката около района на екрана, която искате да запишете, а след това отпуснете бутона на мишката

Избраната зона автоматично ще се появи в мобилния телефон и програмата

Сега можем да направим една проста операция се на снимките. Мога само да кажа, че възможностите в тази програма са доста прости, в една и съща «Paint» повече възможности ...
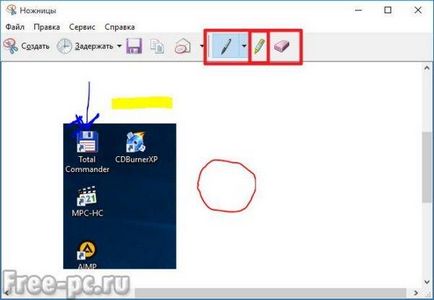
След това натиснете бутона с дискетата, за да запазите този скрийншот във файл
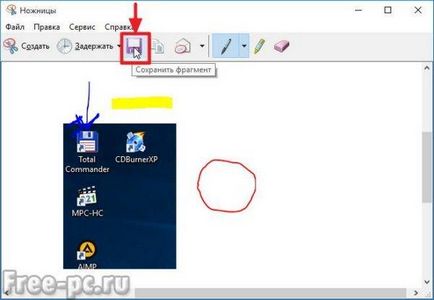
Дай файла име и натиснете "Save"

скрийншот файл ще бъде записан в определено място на вашия компютър или лаптоп.
Програма за създаване на скриншотове
Кой често прави снимки на екрани много по-лесно да се използва специален софтуер за създаване и редактиране на снимки на екрана.
Избрах 7-те безплатни програми. който по мое мнение повечето от тях са предназначени за създаване на екранни снимки и да ги редактирате по-късно.
Вижте също: Как да си направим карта на компютъра си, за да + състезание!
Мощна програма за създаване и редактиране на снимки на екрана. Има Portable-версия (преносима версия, която работи без инсталация). Безплатна за домашна употреба.
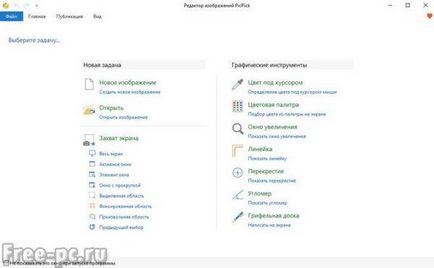
Bit описват процеса на създаване и редактиране «PicPick» програма точно така, както аз го правя.
В «PicPick» може да обхване различни области на екрана: цял екран, активния прозорец, прозорец на елементи на прозорец с превъртане (много полезна функция, не всички програми имат), избран площ, определена площ и произволно домейни. За всяка от тези функции, възложени горещи клавиши, които можете да променяте по ваш вкус.
С тази програма да направя снимки на екрани ...
Опитайте се да отгатне какво?
За да създадете снимки на екрани за тези изделия, можете да четете в момента 🙂.
Така че, когато направя скрийншот (снимка) на прозорец или определена страница в интернет, след което веднага се наслагва върху чертежа за обяснение на всички видове рамки, линии, стрелки и текст.
Аз ще ви покажа как правя в тази програма.
Отначало ме прави снимка на желания прозорец или района, в браузъра. В този случай, аз направих една снимка на един от членовете на вашия блог в браузър. За това, аз натиснат клавишите «Shift» + «PrtScr» и мишка има определена област на екрана. подбор на екрана от мен автоматично вмъква в програмата PicPick.
След това изберете бутона под "фигури", специфичен фигура, в този случай, правоъгълник
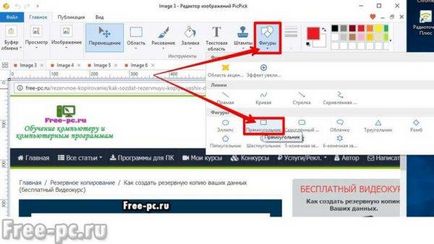
И аз прекарвам на мишката, докато държите натиснат левия бутон на площ от екрана, която искате да изберете правоъгълник, след отпускане на бутона. В този случай, аз избрано логото на сайта си
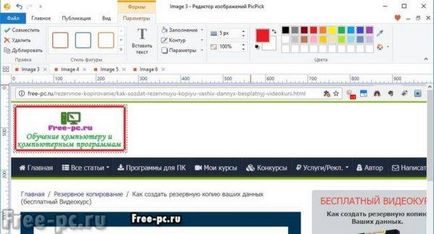
В този случай, можете да промените стила, цвета и дебелината на границата, да наложи върху него сянка и т.н.
По същия начин, аз изготвя стрелки
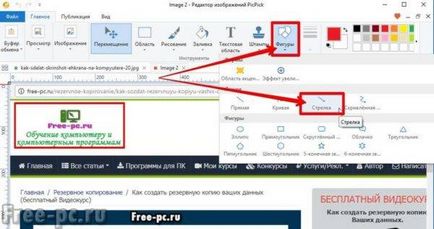
стрелка формат също могат да бъдат персонализирани: промяна на стила, контура, дебелината, непрозрачността и цвят. Виж Фигура долу стрелка 1 е направен под формата на точки, стрелка 2 - дебели и по-прозрачен
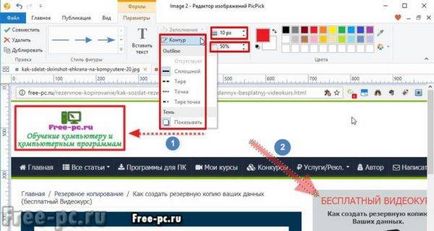
На снимката можете да наслагване на текст, воден знак, да замъгли, завъртате, да променяте яркостта, контраста, наситеността, преоразмеряване и много повече.
След редактирането можете да спестите на екрана в различни формати: PNG, BMP, JPG, GIF, PDF

Или качите директно на уеб страницата, в облака, изпрати на Facebook, Twitter, поща или да качите на FTP-сървър
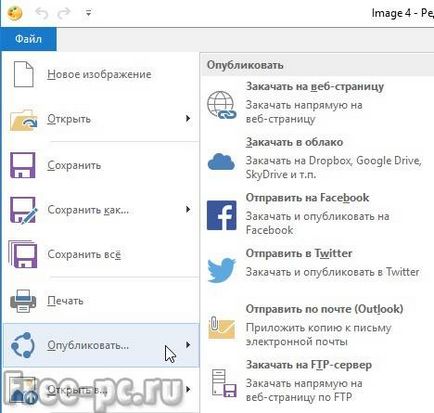
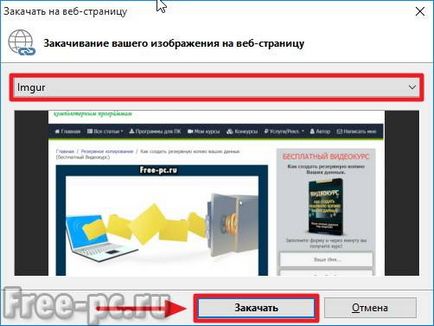
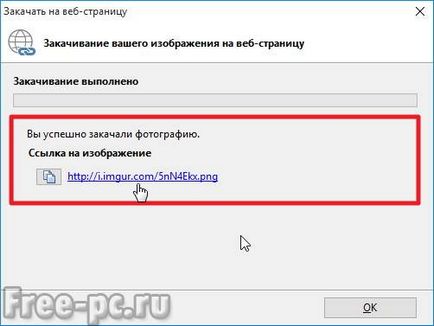
Можете също да качвате снимка на облака на Dropbox, Google Drive, OneDrive, Box и др.

В допълнение, PicPick имат редица допълнителни инструменти като "избор на цвят" (за да ви помогне да намерите точния цвят на пикселите кода на екрана с вградени лупа), "линия" (за измерване на размера на обектите и ги поставят на точно място на екрана), "цвят палитра "," контур "," мерник "," транспортир "и" шисти ".
Помислете как тези инструменти работят по примера на "цвят под курсора" и "ред".
Понякога е необходимо да се знае точното цвета на даден обект на екрана. За да направите това, щракнете с десния бутон върху иконата на PicPick в тавата и изберете "цвят под курсора"

След това насочи показалеца на мишката към обекта на екрана, стойността на цвета, който искате да премахнете. В този случай, аз направих показалеца на мишката върху «PicPick» прекия път. Можем да видим в рамките на цветови стойности за микроскопа, за които пиксел

Чрез натискане на левия бутон на мишката, се появява прозорец, със стойността на даден цвят. Ние можем да изберете HTML, RGB (), C ++, Delphi, и кликнете върху "Copy", за да копирате тази стойност в клипборда за по-нататъшна употреба
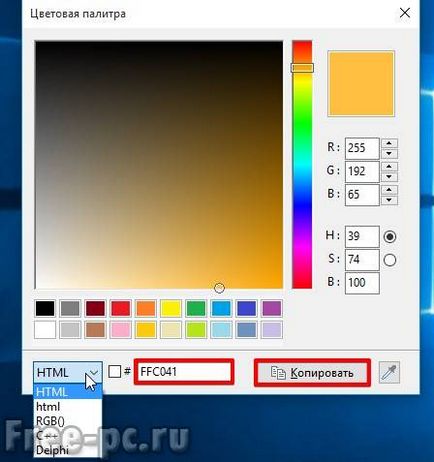
Tool "линия" може да измери големината на обекти на екрана, а разстоянието между тях. За да направите това, щракнете с десния бутон върху иконата на PicPick в тавата и изберете "владетел"
