Как да изчистите кеша на браузъра Yandex, как да почистите
Как да се чисти кеша на браузъра си
Една малка част от паметта на твърдия диск е кеша на браузъра, да се използва за съхраняване на фрагменти от посещаваните от вас сайтове. Способността на Internet Explorer, за да запазите снимки и друго съдържание, ви позволява бързо да установи контакт със сървъра на уеб страница и спаси трафик. Когато редовно посещение на голям брой сайтове на компютър е много ненужни файлове, които забавят. За да разрешите този проблем, трябва да знаете как да почистите кеша на браузъра си. Тази процедура не означава нищо сложно. Нека да разгледаме това по-подробно.
Как да изчистите кеша на браузъра си
Функция за изтриване на запазените данни се предоставя във всички интернет браузъри. Създателите на всеки браузър разработили специален интерфейс за пълно или частично чисти временно информация уеб страница. Всичко, което трябва да се направи за него - за да отворите съответния прозорец на програмата и да определите кои файлове да изтриете. За всеки Internet Explorer, тази процедура се извършва по специална алгоритъм. Следващите раздели на тази статия подробно разглежда процедурата за изчистване на временна съдържание най-често срещаните интернет браузъри.
Yandex (Yandex)
Репетиция за тези, които не знаят как да изтриете кеша Yandex-Browser:

- отворите менюто, като щракнете върху бутона, разположен в горния десен ъгъл на Internet Explorer Yandex;
- в списъка, който се появява, превъртете надолу до "Advanced" и отиде при него;
- отворете следната падащото меню, от което искате да изберете раздел "Clear History";
- когато програмата ще предлага няколко опции за изтриване на съхраняваните данни, изберете този, който е по-подходящ (например за "през цялото време" или "последния час");
- че заедно с историята на посетените сайтове отстранен и файлове активирате опцията "Файловете, съхранени в кеша";
- деактивиране на опциите, които не са необходими;
- Потвърждаване на Internet Explorer изтриване на данни, като натиснете "Изчистване на историята."
Opera (Opera)
Инструкциите по-долу подробно как да почистите кеша на браузъра Opera версия 12 и по-горе:

- кликнете «Опера», намиращ се в горния ляв ъгъл на лентата с раздели;
- в падащото меню, което се появява, намерете "Настройки";
- Следващата меню блок ще предложи няколко варианта, от които искате да изберете "Общи настройки" раздел;
- в отворения прозорец, отидете на "Advanced" секцията;
- от лявата страна на свитъка на прозореца с опции за "История" и отиде при него;
- сред нововъзникващите възможности намерят раздел "Кеш в диска", след това кликнете върху бутона "Изтриване", намиращ се пред него;
- За удобство, можете да отметнете "Empty при напускане", в края на всяка сесия, когато използвате програмата за интернет браузър автоматично изтрива съхранените данни.
Mozilla Firefox (Mozilla)
Ако не знаете как да почистите кеша на Mozilla Firefox, моля, следвайте инструкциите по-долу:
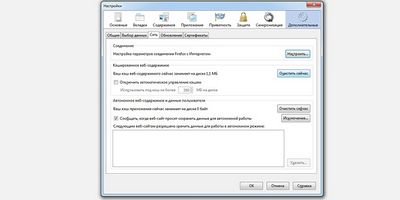
Google Chrome (Google Chrome)
Този уеб браузър е една от най-бързо, но ако тя започва да "забави" - така че има нужда от почистване. За информация как да изтриете кеша в хром, разказва инструкциите по-долу:
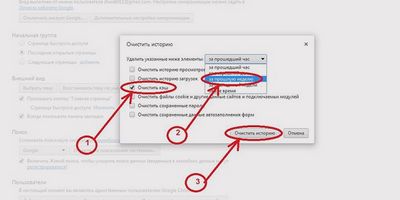
- Отворете панела за настройки, като кликнете върху бутона, който се намира в горната част на прозореца на програмата на дясно;
- изберете "Инструменти";
- се появява допълнително меню блок, в който трябва да изберете "Показване на разширените настройки", натиснете "Clear History";
- Когато отстраняването на тези страници на посещение опции прозорец, посочете за колко време искате да изтриете информацията;
- противоположни блок "изображения и други файлове, съхранявани в кеша", поставете отметка в полето;
- уверете се, че останалите квадратчета не са изчистени;
- Потвърдете изтриването на данни чрез натискане на бутона "Clear History".
Internet Explorer (Internet Eksplorer)
Стандартен уеб браузър от windose не може да се похвали с изключителни характеристики. Въпреки това, те са много. Почистване на временен интернет съдържание Eksplorer извършва, както следва:

- Отворете менюто и изберете "Инструменти" (ако в менюто не се показва по подразбиране, натиснете «Alt»);
- В раздела, изберете "Delete Browsing History";
- След това ще се появи прозорец, в който трябва да поставите отметка в пред блока "Временни интернет файлове";
- уверете се, че всички други полета са отстранени (ако не разполагате с нищо друго, освен временно данните, които искате да изтриете) и потвърдете с натискане на бутона "Изтрий".
Safari (Safari)
Ако не сте променили настройките по подразбиране Safari Интернет браузър, папката за временните файлове ще се намира в «Документи и настройки» директорията, директорията "[вашето потребителско име] \ Local Settings \ Application Data \ Apple \ Safari». Следвайте прости инструкции и ще видите как да изчистите кеш паметта в Safari:

- главното меню уеб браузър, изберете "Reset Safari»;
- когато ще има прозорец опции, поставете отметка в квадратчето "Изтриване на всички данни за уебсайтове";
- Уверете се, че всички други полета са отстранени (ако в допълнение към кеш файлове, не е нужно да бъдат отстранени);
- потвърждаване на операцията по почистване на данни чрез натискане на бутона "Reset".
Начало Онлайн Как да почистите кеша на браузъра си
Как да се чисти кеша на браузъра си
Работа в интернет. отваряне на страници от сайтове, с течение на времето ще забележите, че операцията на браузъра е по-бавно и по-бавно. Какво да се прави за него. Ако това не е вируси (троянски коне), така е вероятно в кеша на браузъра си, което може сериозно да запушена.
кеша на браузъра - локални копия на сърфирате в интернет на вашия компютър. И кеширана повечето от отделните елементи на страницата: Изображенията, стилове файлове, JavaScript файлове.
Натрупването на данни за десетки, стотици посещаваните от вас страници, кеша сабо, преливници. Browser повече и по-трудно да се намери правилната страница. Само в този случай, и трябва да се почиства района на файла на кеша, който се кешира съхранение.
Това е съвсем стандартна операция може да се извърши във всеки браузър. Нека разгледаме алгоритъма за нейното изпълнение в петте най-популярните браузъри.
1. Изчистете кеша на Internet Explorer
1. Стартирайте Internet Explorer.
2. В горния десен ъгъл е икона, подобна на зъбното колело и натиснете левия бутон на мишката.
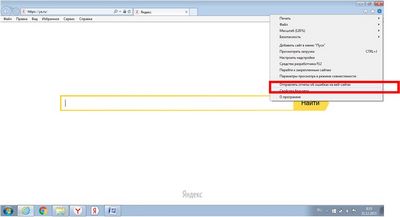
3. След това кликнете върху Опции за интернет.
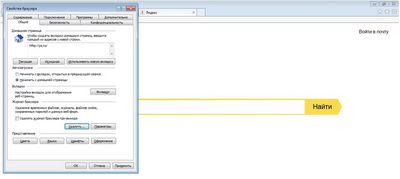
4. В отворилия се прозорец изберете раздела Общи и щракнете върху бутона Remove.
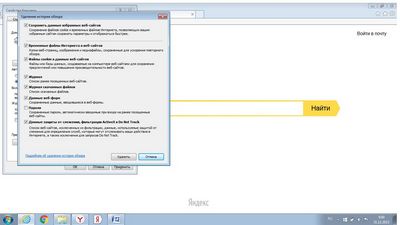
5. След това програмата ни дава да изберете това, което ние ще изтриете (временни файлове, пароли, данни за сигурност, списание и т.н.), поставете отметка в която искате да изтриете. Натиснете бутона Delete. Системата ще изтрие всички файлове от кеша според избраните настройки. При завършване на този процес ще е сигнал за съобщение в долната част на прозореца.
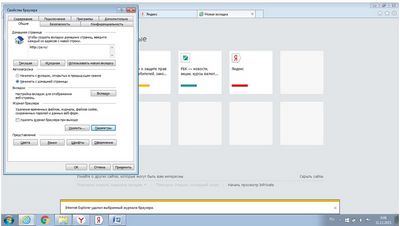
6. Между другото, програмата ви позволява да контролирате параметрите на опазване на кеша. Можете да направите това, като кликнете върху бутона Опции в раздела Общи на браузъра Свойства.
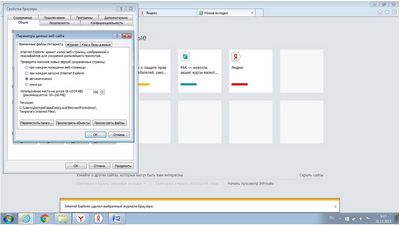
7. В този раздел можете да, по-специално, да определи състоянието, за да проверите за нови версии ohranonnyh кешираните страници.
2. Изчистете кеша на браузъра Yandex
1. Отворете Yandex Browser.
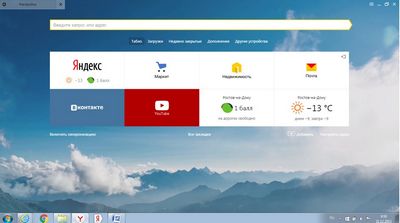
2. В лентата с менюта, щракнете върху Добавки и след това настройките на браузъра си.
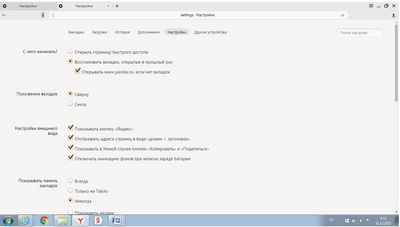
3. В прозореца, който се отваря, изберете историята на командата на менюто.
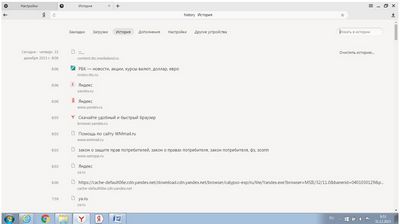
4. От дясната страна има надпис Clear History. Тя има нужда от нас, ние натиснете.
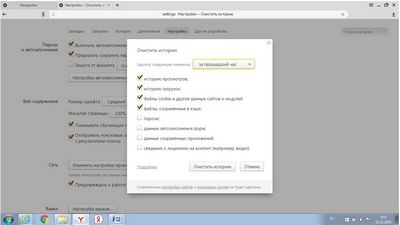
5. В новия прозорец, който се появява, програмата пита за какъв период и какво да изтриете. Изберете желаните опции и щракнете върху бутона Clear History в долната част на прозореца
3. Изчистете кеша на Opera
1. Отворете браузъра Opera.
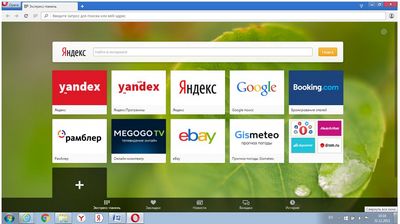
2. В долната част на страницата е главната лента с менюта. Ние намираме историята дума и пресата.
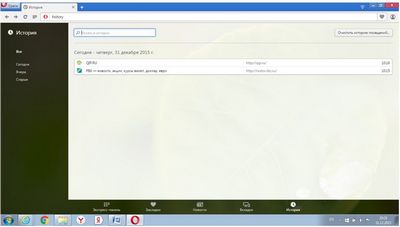
3. В горния десен ъгъл кликнете върху бутона Изчистване на историята на сърфирането.
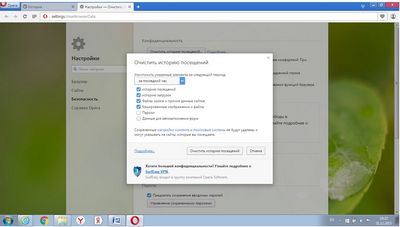
4. В новия прозорец, ние сме поканени, както и в други браузъри, за да изберете какво да се чисти и за какъв период.
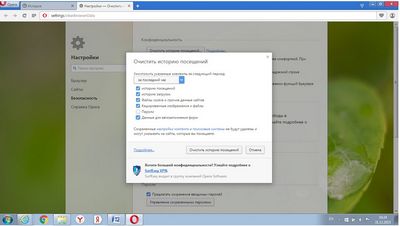
5. След като изберете, натиснете бутон Clear хронологията на браузъра.
4. Изчистете кеша на FireFox
Почистване на програмата може да се извършва от следния алгоритъм.
1. Стартирайте браузъра FireFox
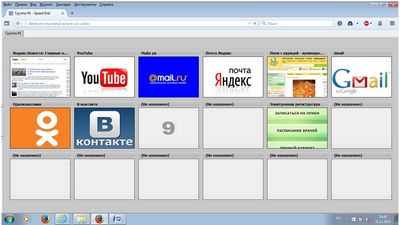
2. В падащия списък в горния ред в дясно е малък бутон райета.
3. Кликнете върху Settings (иконата на зъбно колело в форма).
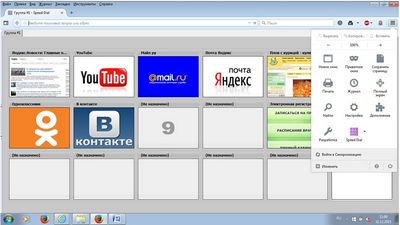
4. Въведете настройката, ще видим нов прозорец на програмата, в която бутонът повече.
5. Тук, в раздела Работа в мрежа е възможно:
- Управление на кеширане на уеб съдържание;
- Автономна управление на уеб съдържание и потребителски данни;
6. Отърви се от съдържанието на всяка от позициите, като натиснете два ключа последователно Изчистване сега.
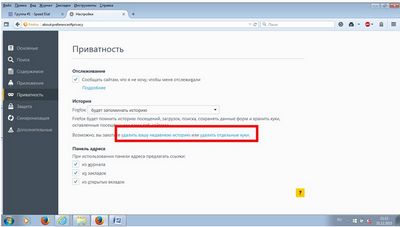
5. Изчистване на кеша в Google Chrome
Помислете също и процеса на изчистване на кеш паметта все още е една от най-популярните Chrome браузъра, рожба на Google.
1. Стартирайте Google Chrome.
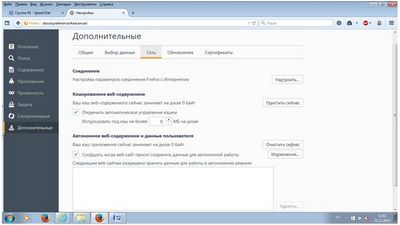
2. В горния десен ъгъл на иконата polasaty на: Конфигурация и контрол на Google Chrome.
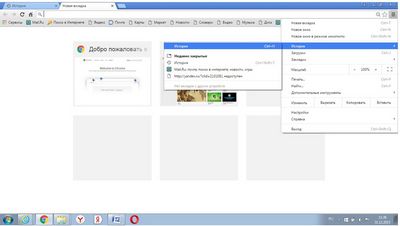
3. В отворилия се прозорец изберете допълнителните думите историята и да премине през него.
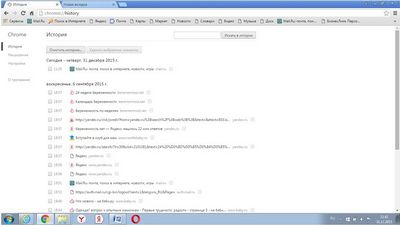
4. В следващия малкия прозорец отново, изберете История етикет и натиснете левия бутон на мишката. Списък на потребителите посети страници.
5. Натиснете бутона Clear History.
Universal Cache почистване за всички браузъри
Направете го позволява добре познат, мощен и популярна файлов мениджър Total Commander. Това може да стане по следния начин.
1. Стартирайте програмата Total Commander.
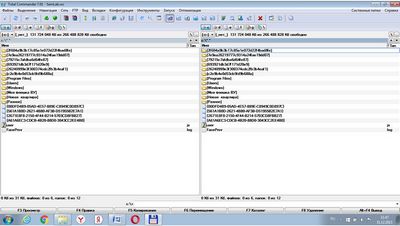
2. В прозореца, който се появява, намерете и кликнете върху иконата Clear история.
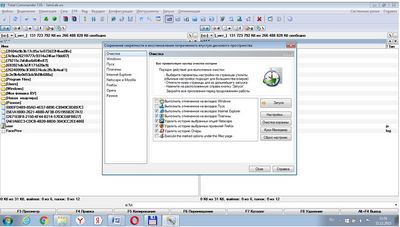
3. В новия прозорец, сервизната програма в правоъгълна полето отляво виждаме всички браузъри, инсталирани в системата.
4. Ние можем веднага да започнете почистване на съдържанието на всички браузъри, като кликнете върху съответния бутон.
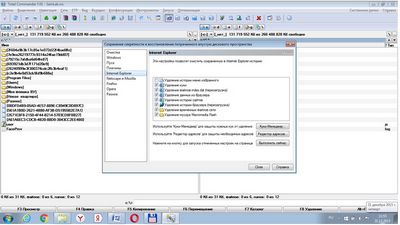
5. да изберете всеки желан справка браузър, като кликнете върху бутона със съответното име. Например, стандартната Internet Explorer.
6. Тук сме свободни да избират, за да премахнете историята на избрания, kukukov, браузърът данни, историята на браузъра. За завършване на изпълнението на някои от елементите, трябва да рестартирате системата.
В допълнение към тази програма, все още е налице Clean Master - безплатна програма за почистване на компютъра. Български интерфейс, възможност да изберете какво точно да почистите направи тази програма почти взаимозаменяеми.

По този начин, изберете раздела с всеки браузър, можем да зададем от квадратчетата до информацията, която трябва да бъде премахнат и на процеса на почистване на браузъра система на свой ред от прозореца само една програма.