дисплея Режими екран в Photoshop
Понякога, когато се работи в Photoshop липса на място на екрана за обработка на изображението може да бъде истинското си проблем, особено ако не сте сред щастливците, които имат два монитора екран. Всички видове инструменти, менюта, прозорци, панел настройки, части от интерфейса на програмата, може значително да страничен шум и значително ограничаване на разположение за работа с изображения пространство. Прибавете към това все по-голям размера на изображенията, като развитието на цифровите технологии, и ще разберете колко е важно понякога става да се намерят начини за увеличаване на работната площ на екрана до максимум.
За щастие, когато използвате Photoshop преодоляване на проблема с липсата на работно пространство много лесно, поради наличието на различни режима на показване на изображения. екран на режима на дисплея определя каква част от интерфейса, за да се показва на екрана, и варира от стандартен режим, в който се показва на целия интерфейс към режим на цял екран, който показва само върху самото изображение. В този урок ще разгледаме по-подробно трите вида дисплей и как да превключвате между тях. Също така, аз ще ви покажа някои полезни клавишни комбинации за работа с видео режими. Ще използвам версия на Photoshop CS6, но и урок е подходящ за програма версия на Photoshop CC.
дисплея Режими екран
1. Стандартен режим дисплей (режим Стандартен екран)
По-долу е отворено изображение на екрана си в този момент (жената в маската снимка от Shutterstock снимка банка):
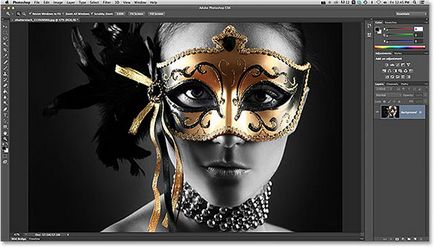
Стандартен режим дисплей в Photoshop
Това изображение е отворен стандарт моя режим на цял екран, задайте програмата по подразбиране. Този режим показва целия интерфейс на програмата, включително лявата лента с инструменти, контролния панел отдясно, лентата с менюта в горната част, разнообразие от настройки, ленти за превъртане, както и друга информация за прозореца на документа. От режим на стандартен екран ни дава бърз и лесен достъп до всички необходими елементи, той също заема най-голяма площ на екрана.
Може би сега не можем да видим как интерфейсът може да бъде трудно да се работи с по-голям, тъй като в момента съм настроен на "Показване на цял екран» (вместват в екрана), което е, чрез поставяне на изображението на екрана, така че да е напълно видимо. За да се получи ясна представа за предимствата на различните видове екрани, аз натиснете клавишната комбинация Ctrl + 1 / Command + 1, за да скочи до 100% скала на изображенията (всички, за да промените размера на изображението в Photoshop, можете да прочетете в нашите уроци "мащабиране Basics" и "Съвети и клавишни комбинации за мащабиране ").

С увеличаване на изображението дисплей на всички на интерфейса може да се окаже пречка за нас
2. режим на цял екран с лентата с менюта (Full Screen Mode С Menu Bar)
По-бърз начин за превключване между режими на дисплея в Photoshop е да кликнете върху иконата за смяна на режима на дисплея екран в долната част на лентата с инструменти и задръжте иконата за известно време, което води до изскачащ прозорец с три режима на показване. От списъка, който се появява, трябва да изберете "режим на цял екран с лентата с менюта":
Натиснете, за да промените иконата на режим на цял екран, задръжте натиснат бутона и изберете от списъка с "режим на цял екран с лентата с менюта"
Когато изберете режим на цял екран с всички елементи на лентата с менюта интерфейс, които бяха част от самия документ, са скрити: заглавието на документа в горната част, натиснете "колапс" разшири "и" близо ", лентата за превъртане отдясно и отдолу, мащабни бутоните и друга информация, свързана с самия документ, обикновено се намира в долната лява част на прозореца. Също така, ако имате няколко изображения се отварят в отделни прозорци, видими само трябва да изберете документа. В този случай, всички други елементи на интерфейса (отляво лентата с инструменти, контролен панел отдясно, лентата с менюта в горната част), ние продължаваме да се види на екрана:

Режим на цял екран с лентата с менюта увеличава размера на работната площ, като същевременно се запази видимостта на елементи от потребителския интерфейс
3. Режим на цял екран дисплей (Режим на цял екран)
Кликнете върху иконата на режима на екрана, задръжте натиснат бутона и изберете от списъка на "Цял екран"
Когато изберете режим на цял екран за първи път, диалогов прозорец ще се появи в програмата, която ще бъде описана накратко като използвате този режим. Ако не искате да виждате това съобщение всеки път, когато ще премине в режим на цял екран, поставете отметка в квадратчето в секцията "Да не се показва отново» (не се показва повече) и след това кликнете на "Цял екран диалоговия прозорец":
Програмата ви предупреждава предварително, че режим на цял екран е различен от този в момента валиден режим
Когато изберете режим на цял екран на целия интерфейс е невидим, с изключение на самото изображение, а и на екрана се превръща в работно място:

Изглежда невероятно, но изображението е все още отворен в програмата Photoshop. режим на цял екран се крие цялата интерфейс.
Работа с Interface
1. Справяне с монтирана на интерфейсния панел краищата на екрана
Може би си мислите: "Всичко това е много хубаво, но как бих могъл да работи с интерфейс, който не се вижда?" От една страна, винаги можете да разчитате на клавишни комбинации и да ги използвате, толкова дълго, колкото си спомням точната комбинация от клавиатура. Но в действителност, не е нужно да бъде "изключителен клиент", за да работят с режим на цял екран. Има един лесен начин да се направи интерфейса видима, когато е необходимо. За временно възстановяване на лентата с инструменти и изберете желания инструмент в режим на цял екран, просто преместете курсора на мишката в левия край на екрана. След като изберете желания инструмент, преместете курсора на мишката от единия край на лентата с инструменти ще изчезне:
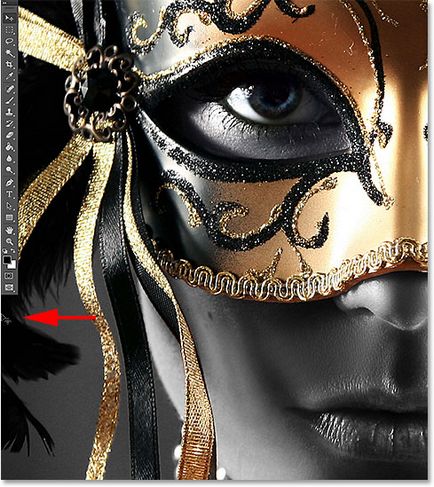
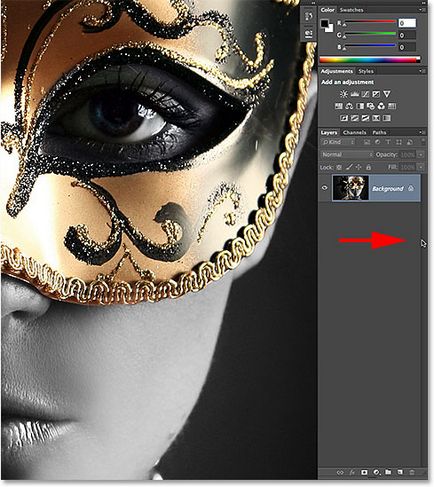
2. За да покажете или скриете клавиатурата интерфейсни панели
Също така, можете да скриете временно и дисплей с натискане на определени клавишни комбинации, и това се отнася не само за режим на цял екран. Тези клавишни комбинации работят в някой от трите режима на дисплей и да предоставят възможност за увеличаване на работното пространство, както е необходимо. Във всеки екран, натиснете клавиша за раздел (раздел), за да скриете или покажете лявата лента с инструменти, лентата на менюто горе и десния панел. В моя случай, аз натиснат бутона, докато в режим на цял екран, но можете да се опитате да използвате ключа в стандартен режим и в режим на пълен екран с лентата с менюта:

Натиснете клавиша Tab в режим на цял екран, за да се покаже лентата с инструменти, лентата с менюта и лентата, разположен от дясната страна на екрана
За да се покаже и да се скрият на панела, който се намира само от дясната страна на екрана, натиснете клавишната комбинация Shift + Tab. И отново, аз ще се използва комбинация от режим на цял екран, но също така и комбинацията работи в други видове, на екрана:

Кликнете комбинацията на цял екран klavishShift + Tab, за да се покаже на панела в дясно
Превключване между режима на показване
И ние го направихме! Видяхме как можете да изчистите екрана в Photoshop и увеличаване на размера на работната зона, като се използват различни видове телевизори и полезни клавишни комбинации! За да се изследва по-нататък програмата, моля посетете нашите "Основи на Photoshop" раздел или отидете на уроци, ще ти е интересно!
Превод: Ксения Руденко
Добавки:
23266
абонати:
70 000+
Потребителят опит:
327831
Нашите други проекти:
регистрация
Регистрирайте по пощата