Бърза настройка на Интернет през прозорци 10

Видове Интернет връзка
Първо трябва да се разбере, мрежовите интерфейси. Има няколко съединения, в които е предоставена информация за персонален компютър на потребителя в интернет пространството:
- Нормално Ethernet връзка. Това предполага директна връзка с компютъра на доставчика на кабел. Възможност да се преминава през рутер или отделен вграден ADSL модем.
Ние ще се опитаме да обясним как да се създаде всички тези мрежови интерфейси. Ако вече знаете как да излезете методът ще използва мрежата, можете да преминете към определена част.
Свързване към интернет чрез Ethernet режим в Windows 10: мрежовия кабел (рутер, модем)
Е от първостепенно значение, помислете една проста връзка към Интернет чрез Ethernet порт. Характерно е, че не изисква потребителско име и парола за пълно използване на услугите. Там се полага само на кабела от доставчика, което води до апартамента на потребителя.
За да започнете настройката на Ethernet връзка. трябва да поставите кабела в рутера и да се свържете последният с компютър (също така е възможно да се свърже с мрежовата карта, без рутер). Необходимо е само да поставите кабела в контакта.
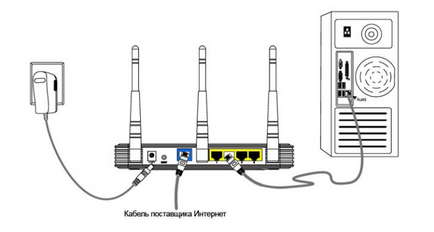
- Ако настройките Ethernet връзки вече са били направени на операционната система, интернет ще започне да работи веднага, уведомяване на потребителя за това известие в лентата на задачите. Ако нищо не се случва, след като поставите кабела, който искате да инсталирате драйвер за мрежова карта или рутер.
- Ако уведомлението за лентата на задачите се появи на успешното инсталиране на връзката, но това показва състоянието на "Неизвестно мрежа" или с "Limited", трябва внимателно да проверите настройките на Internet адаптера. Като правило, това не решава проблема с активното вещество.
Създаване на Ethernet връзка в Windows 10
В Windows 10, задръжте настройките на адаптер, използвайте следните инструкции:
1. първостепенно необходимостта да натиснете бутона на мишката, за да уведоми връзката с мрежата, а след това в прозореца, който се появява, изберете "център за контрол на мрежата".
2. В отворения прозорец, изберете раздела "Промяна на параметри (мрежа) адаптер", а след това един прозорец с наличните мрежови карти. Тук предполага Ethernet адаптер, щракнете с десния бутон на мишката и откриването на своята "собственост".
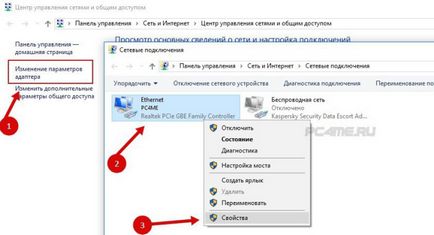
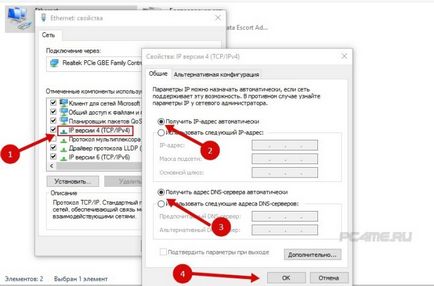
В края на краищата на горните действия Ethernet връзката трябва да печелят. В противен случай, трябва да рестартирате компютъра си, проверете целостта на кабелите на мрежата и проверка на пълната липса на щети на страната на предоставяне на доставчик на интернет услуги.
Създаване на PPPoE широколентова връзка в Windows 10
Съвет: ако захранващият кабел минава през рутер, персонален компютър не е необходимо да конфигурирате нищо, тъй като всички настройки се правят в рутера. Необходимо е само да поставите кабела, водещ от модема към подходящия съединител на кутията на компютъра. Създаване на поредица от операции на такова съединение, описано по-горе.
Ако не рутер е необходимо да се свържете мрежовия кабел директно към вашия компютър. Това ще изисква познаване на потребителско име и парола, доставчикът на данни. Ако това условие е изпълнено, можете да започнете да изпълни инструкциите по-долу.
- За да започнете, потребителят трябва да отвори "център за контрол на мрежата", когато кликнете върху иконата на интернет връзка в лентата на задачите.
- Тогава ще трябва да "Създаване на нова връзка" до входа на едноименната секция. Маркирайте бутона "интернет" и натиснете бутона "Next".
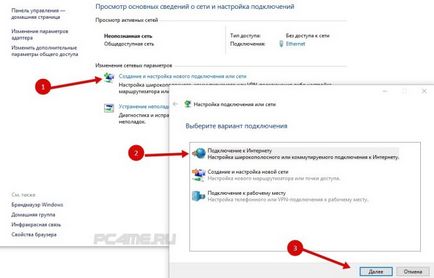
- В прозореца, който искате да изберете "Hi-Speed" и кликнете върху него с мишката. След това ще има опции.
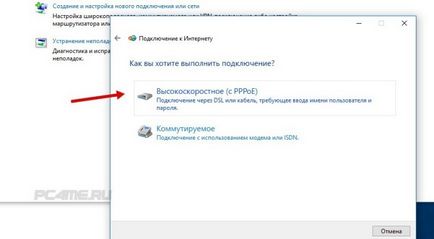
- Сега трябва да въведете потребителско име и парола, предоставена от вашия интернет доставчик. съединение може да се извика името на доставчик, за да се избегне объркване. Поставете отметка в квадратчето до "Запомни паролата". вие трябва да натиснете бутона "Connect" След действията.
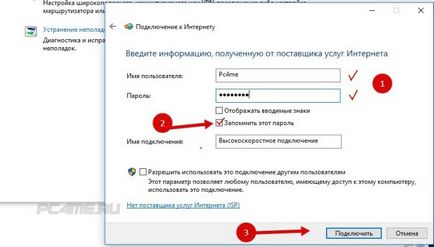
Ако настройката онлайн вярно параметър, за да спечелят няколко секунди.
- Преглед на информация за връзка с мрежата и можете да го контролирате в лентата на задачите, като кликнете върху съответната икона.

Ако кликнете върху името на съединението, то се отваря специално меню. В него, потребителят може да променя настройките на връзката, за да ви хареса.
Свързване към интернет чрез Wi-Fi в windose 10
Ако има безжичен рутер интернет връзка чрез Wi-Fi е много бърз. Тя ви позволява да посети всяко устройство от домашната мрежа и осигурява пълна свобода да се движите в апартамента заради липсата на кабели. За да го конфигурирате, първо трябва да инсталирате на компютъра си на правилния драйвер Wi-Fi адаптер. Въпреки че системата за Windows 10, почти винаги го прави автоматично. Потенциал на потребителя може да се отвори само списък с наличните мрежи (WLAN). Изберете желания и въведете паролата, разположен на рутера. След няколко секунди компютърът ще се свърже с интернет.
- Кликнете върху иконата на интернет връзка на работния плот (долния десен ъгъл), изберете правото, като кликнете върху него, задаване на кутията за последваща връзка и натиснете "Connect".
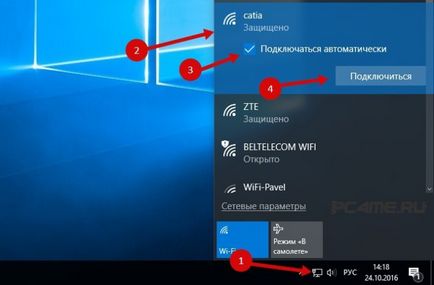
Когато сте свързани към мрежата може да има някои проблеми, които са свързани с драйвера на мрежовата карта, прочетете повече в статията на проблема с водача на безжичен Wi-Fi адаптер в Windows 10.
Свързване и Конфигуриране на интернет през 3G / 4G модем в Windows 10
Ние можем да опишем само начина на свързване чрез преносим модем, който поддържа 3G или 4G безжична технология. Ако преди това сте имали подобна настройка, за да се свържете на опита на предишните версии на операционната система Windows. специфичните трудности няма да възникнат. А за тези, които за първи път участва в подобна операция, тук е подробна инструкция.
- За да започнете да искате да вмъкнете модема в USB порт на персонален компютър. Шофьорът може да се инсталира, ако производителят на модема е предоставил съответната функция. Понякога трябва да се справят с този проблем сами по себе си. Например, за да намерите драйвер на интернет страницата на производителя или да се инсталира от диска. Когато свържете модема, когато бъдете подканени да инсталирате драйвера, за да зададете пътя на своето местоположение в аванс и изтеглени чрез вмъкване на инсталационния компактдиск. Ако водачът за windose 10 не, можете да опитате софтуера за предишни версии на системите за Windows 7.8.
- След намирането на водача и неговата инсталация на вашия компютър, трябва да направите настройките на връзката. Работният процес е подобен на този, извършена при създаване на високоскоростна връзка PPPoE. Трябва да се отвори "контролния център мрежа", след като кликнете върху състоянието на връзката с интернет на лентата на задачите.
В малкия прозорец, трябва да натиснете бутона "Създаване на нова връзка" и изберете "Свържете се с интернет" (тази точка е на първо място в списъка) и потвърдете с бутона "Next".
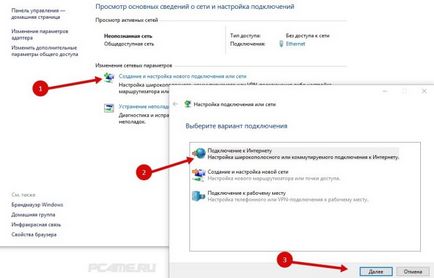
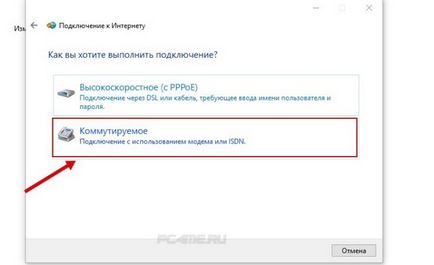
- Това беше началото на входни параметри. Това включва информация, като например името на брой и употреба. Тази информация се предоставя от вашия интернет доставчик, така че в случай на липса на необходимост да се обърне директно към доставчика на мрежови услуги. На снимката по-долу показва пример, когато доставчикът на услуги използва "Интертелеком". че е необходимо да натиснете бутона "Create", след попълване на текстовите полета.
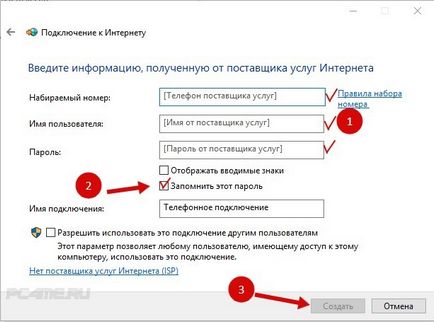
След по-горе, мрежовата връзка трябва да работи. Ако това не се случи, трябва да се провери на USB модема и качеството на приемане. В някои региони на покритието не е много високо качество, а сигналът може да бъде трайно откъснати, което пречи на работата на интернет. Има възможност да се реши този проблем най-различни трикове, като например увеличаване на антената и ще излезе на светло.
Трябва да се отбележи, че новите конфигурации могат да бъдат спрени, деактивират или да редактирате по ваш вкус. Той също така е разрешено да се премахнат, ако се налага да сменят доставчика. За да изпълните манипулация на данни, трябва да кликнете върху иконата на Network Connections в лентата на задачите и изберете списъка, който се появява в даден елемент. Трябва да натиснете - за да отворите страницата за управление (както се предлага в компютъра раздел "Настройки" -> "Dial").
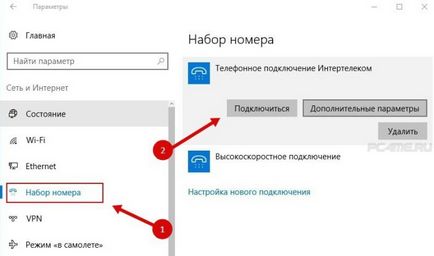
Рецепция сигнал статус винаги ще се показва в системната лента и малка икона. В съзнанието му потребителят може да се определи какво се случва в момента с връзката. Ако иконата мига, данните се предават. Прекрачил границата означава, че няма сигнал. И ако до иконата показва жълт удивителен знак, а след това е имало проблеми. Интернет в този случай, отказва да работи.
заключение
Ако се установи връзка с мрежата, за лаптоп или компютър с Wi-Fi фар, можете да го използвате като рутер, в статията Как да се разпределят Wi-Fi от лаптопа на Windows 10. Това ви позволява да разпределите Интернет за всички домашни устройства без безжичен рутер.
Що се отнася до външния вид на "ограничаване" на най-често срещаните грешки. Това съобщение е отбелязал жълт удивителен знак и показва липса на връзка с мрежата. Това води до голямо разнообразие, а ако се появи. Тази тема ще бъде разкрита в друга статия на сайта.
Горните инструкции за настройване на връзката обърнаха силата на звука, но е разделена на секции. Ето защо, ако е необходимо, да създадете връзка е необходимо да отидете на конкретно заглавие и започнете да четете. Надяваме се, че чрез статията, която ще бъде в състояние да изберете мрежата.
Полезни статии на тази тема: