Adobe Acrobat XI връзки и прикачени файлове в PDF
Създаване на връзки
Връзки ви позволи да преминете към други места в същия документ, в други електронни документи, включително прикачени файлове, и уеб сайтове. Връзки могат да се използват за задействане на действия или да предостави на читателя незабавен достъп до точната информация. Можете да добавите и действия, които да играят звук или филм.
- Изберете "Инструменти"> Редактиране на съдържанието> "Добавяне или редактиране на връзка."
Курсорът се превръща в кръстче (+), както и всички връзки, които съществуват в документа, включително невидими временно стават видими.
Отваряне на файл Изберете дестинация файл и натиснете "Избор". Ако файлът е документ, PDF, моля посочете как да отворите документ (например в нов прозорец или съществуващ прозорец), а след това натиснете «ОК».
Забележка. Ако името на файла е твърде дълго, за да се поберат в текстовото поле, средната част на името е съкратено.
допълнителни ресурси
Инструкция връзки, вижте следните ресурси:.:
промяна на връзки
Преместване и промяна на референтния размер на правоъгълника
- Изберете инструмента "Добавяне или редактиране на връзка" ( "Инструменти"> Редактиране на съдържанието> "Добавяне или редактиране на връзка").
- Курсора на мишката върху правоъгълника на връзката да се появяват съответните маркери.
- Направете едно от следните неща:
За да преместите правоъгълник линк, просто го плъзнете с мишката.
За да промените размера на връзката правоъгълник, плъзнете всеки ъгъл точка.
Промяна на външния вид на справка
- Изберете инструмента "Добавяне или редактиране на връзка" ( "Инструменти"> Редактиране на съдържанието> "Добавяне или редактиране на връзка").
- Кликнете два пъти върху връзката правоъгълник.
- В "Облик" диалогови Link Properties, изберете цвят, дебелина на линия и стил на линия за връзката.
- Изберете стил подчертават връзки. Не Без промяна на вида на връзката.
Негативни промени цвета на връзки към обратното.
Промяна на цвета на пътя контур свързва обратното.
Поставете Създава оглед на релефни правоъгълника.
Забележка. Settings "тип връзка", "Цвят" и стил на линия, не са на разположение, когато "Изпълнение" е настроен на "Невидим".
Променете Екшън Връзки
- Изберете инструмента "Добавяне или редактиране на връзка" ( "Инструменти"> Редактиране на съдържанието> "Добавяне или редактиране на връзка").
- Кликнете два пъти върху връзката правоъгълник.
- В "Действия" в диалоговия прозорец Свойства, изберете връзка от списъка на действие, който искате да редактирате, и натиснете бутона "Редактиране".
Премахване на връзки
- Изберете инструмента "Добавяне или редактиране на връзка" ( "Инструменти"> Редактиране на съдържанието> "Добавяне или редактиране на връзка").
- Изберете връзката правоъгълник, който искате да изтриете.
- Изберете "Edit" меню> "Изтриване" или натиснете "изтриване" ключ.
Създаване на уеб връзки
Премахване на всички интернет връзки
Изберете "Инструменти"> "обработка на документи"> "Премахнете всички препратки".
Можете да насочат потребителите към прикачен файл в PDF, който сте създали в документ връзката родител PDF, която осигурява прехода към прикачените файлове.
- Отворете PDF файла, който съдържа прикачен PDF файл.
- Отидете на мястото, където искате да създадете връзка. Ако това място е в прикачения файл, кликнете върху "Приложения" в областта за навигация, изберете прикачения файл и натиснете "Open".
- Изберете "Инструменти"> Редактиране на съдържание> "Добавяне или редактиране на връзка", след това изберете областта за връзка.
- В диалоговия прозорец Създаване на тип връзка набор връзка, изберете Отиди на страница. и натиснете "Next".
- Задайте желания номер на страница и мащаб в документа за родител PDF или прикачен файл, и след това натиснете "Share".
Дестинации
Създаване и свързване на дестинация
Позоваването на мястото на местоназначение могат да бъдат създадени в същата или в друг документ PDF формат.
Добавяне на прикачени файлове
В документа на PDF да прикачвате PDF файлове и други типове файлове. Ако преместите PDF документ на ново място, внедреният файлът се премества заедно с него. Прикачените файлове могат да съдържат препратки към документа родител или извън него, както и връзки към други прикачени файлове.
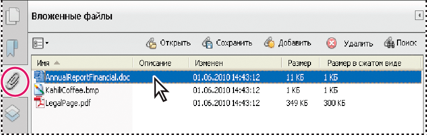
- Изберете "Инструменти"> "Редактиране на съдържание"> "Прикачване на файл".
- В диалоговия прозорец Добавяне на прикачен файл, изберете файла, който искате да прикачите и натиснете "Open" на файла.
Важна информация. Когато се опитате да прикачвате файлове като EXE, VBS, или пощенски Acrobat предупреждава, че прикаченият файл не ще бъде открит, тъй като форматът е свързано с злонамерени програми, макроси, както и вируси, които могат да увредят вашия компютър.
Изберете "Файл"> "Properties", след това кликнете върху раздела Изглед на откриването. изберете инвестиция панел и на страницата в раздела навигационното меню и натиснете бутона "ОК".
Отваряне, запазване и изтриване на приложения
Притежателите на съответните права за достъп, могат да отворят прикачения PDF файл и да правят промени, които се прилагат за закрепване на PDF.
Вложените други типове файлове могат да бъдат отворени и записани. Когато отворите файла стартира приложението за работа с формата на прикачения файл; в този случай тя трябва да е инсталирана, който се отваря прикачения файл.
Забележка. Acrobat не се отвори EXE файлови формати, на VBS и ZIP, тъй като тези формати са свързани с злонамерени програми, макроси, както и вируси, които могат да увредят вашия компютър.
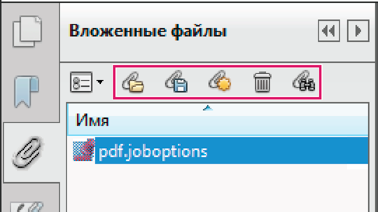
Търсене в прикачени файлове
При търсене на конкретни думи или фрази, които можете да включите търсене и в приложените PDF файлове, както и някои други видове файлове. Потребителите на Windows могат да търсят Microsoft Office документи (като .doc. XLS и .ppt), AutoCAD чертеж файлови формати (.dwg и .dwf), HTML файлове и Rich Text Format файлове (.rtf). Потребителите на Mac OS могат да търсят в Microsoft Word файлове (.doc), HTML и .rtf. Резултат от търсенето в прикачените файлове се показват в списъка с резултатите от името и иконата на прикачения файл. Прикачените файлове в други формати се игнорират алгоритъм за търсене.
Забележка. За да се даде възможност за търсене на AutoCAD и Microsoft файлове, трябва да инсталирате най-IFilter филтри, съответстващи на типовете файлове. IFilter филтри обикновено са инсталирани с приложения, но също могат да бъдат изтеглени от интернет страници на продукта.
Търсене в прикачени файлове в "Приложения" панел
Търсене в прикачени файлове от полето "Търсене"
- Изберете меню "Edit"> Разширено търсене.
- Въведете думата или фразата, която искате да търсите, и изберете опцията за представяне на резултатите.
- Кликнете върху бутона "Показване на разширените настройки" в долната част на прозореца, след това изберете "Търси в прикачени файлове."
Още теми Помощ