Как да промените мащаба на страниците, за да увеличите или намалите думата
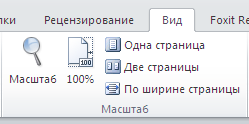
Основните техники за мащабиране
Първият метод
Най-бързият техниката ти отива, ако искате само да увеличите или намалите размера. За да направите това, задръжте натиснат бутона «Ctrl» и превъртете колелцето на мишката напред или назад.
Вторият начин
Отдолу на лентата на състоянието в десния ъгъл има плъзгач (увеличение) с бутоните "+" и "-" да го преместите или като кликнете върху "+" може да увеличи обхвата, дава обратен ефект "-". От лявата страна на плъзгача е икона, която показва стойността в проценти. Ако кликнете върху него с левия бутон на мишката, се появява диалогов прозорец, който ви позволява да се настройват параметрите на предлаганите опции:
- "200%" - се увеличава с 2 пъти;
- "100%" - да се върне към първоначалната стойност, която е настроен по подразбиране;
- "75%» - три четвърти от стандартен размер;
- "Произволен" - с помощта на стрелки нагоре и надолу, за да изберете подходяща стойност;
- "Page Ширина" - се простира на листа при запазване на владетелите и барове за превъртане;
- "Според ширината на текста" - тя позволява да се постигне още по-голяма напрежение, което се дължи на факта, че областта ще изчезне;
- "Цялата страница" - показва текущия списък изцяло;
- "Множество страници" - показва целия документ или част от него. Промяна на броя, можете да използвате бутоните с изображение на монитора.
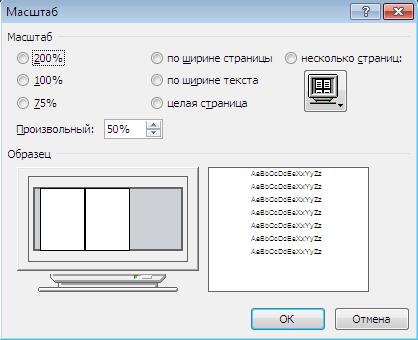
Ако долната част на панела има дисплей на текущите стойности, можете да го добавите, като кликнете с десния бутон на мишката. От таблица "на статус лентата на настройките" за да изберете правото.
Третият начин
На всичко отгоре на лентата с инструменти, щракнете върху раздела "Изглед" група "Скалата" е представен под формата на пет бутона:
- "Скала" - Дава възможност да се отвори диалогов прозорец със същото име;
- "100%" - за да се върнете на размера на неизпълнението;
- "Една страница" - показва текущия списък изцяло;
- "Две страници" - да се сложи двата листа на екрана, автоматично намаляване на размера им;
- "Page Ширина" - да се увеличи ширината на прозореца.
Принципът на работа е малко по-различно:
Първият метод
В лентата с инструменти "Стандартен" кликнете върху иконата показва число. И изберете желаната стойност от падащия списък на:
Вторият начин
Как да се поддържа определен мащаб
С цел да се документ е винаги отворена в желания размер имате нужда от него или шаблон, който да включва промените. За да направите това, изпълнете следните стъпки:
- отворете файла в Word;
- увеличаване или намаляване на обхвата на документа;
- добавяне и премахване на пространството в печатния материал;
- натиснете «Офис» (в горния ляв ъгъл) и спаси.