Как да добавите фоново изображение, за да се плъзга презентационни
Понякога е необходимо да се добави субстрат на отделен слайд, понякога - само за някои от тях. В зависимост от ситуацията, изберете съответния под-стъпка и следвайте инструкциите.
За да добавите фоново изображение на един слайд или пързалки. в нормален режим, изберете слайда в миниатюрата. (За да изберете няколко слайда, кликнете върху една от тях, а след това задръжте натиснат клавиша CTRL, щракнете последователно другия ключ.)
За да добавите фоново изображение за няколко или всички слайдове. На лентата, изберете View> Slide магистър. В левия панел, изберете оформленията умалените слайд, който искате да добавите воден знак към чертежа. (За да изберете няколко слайда, кликнете върху една от тях, а след това задръжте натиснат клавиша CTRL, щракнете последователно другия ключ.)
Щракнете с десния бутон върху миниатюрата и след това щракнете върху Формат Background.
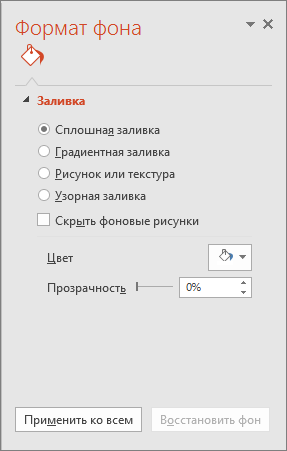
В десния панел на диалоговия прозорец, изберете Формат на картината за фон или текстура. и след това в картинката за добавяне от източника, направете едно от следните неща:
Изберете файл. кликнете на снимка, а след това изберете Залепи. За да вмъкнете картина от устройство.
За да вмъкнете картинка, която сте копирали в клипборда, натиснете клипборда.
Изберете изображение от интернет и вида в описанието на полето за търсене на желаната снимка, за да изберете снимка от интернет ресурса.
избрания размер на изображението отговаря за запълване на фона пързалка. Невъзможно е да преоразмерите толкова просто като на преден план на изображението е възможно, но компенсира параметри позволяват да коригирате своята позиция. Или можете да използвате модела на плочки в текстурата да се повтаря изображението хоризонтално и вертикално във фонов режим.
След поставянето на снимка, отворете Background зона формат и да се премести на прозрачност на плъзгача. за определяне на стойността на прозрачност.
По избор: Ако промените мнението си и реши да добави поддръжка от някои, но за всички слайдове във формат фон, щракнете върху Приложи към всички.
Запазване на представянето (File> Save).
Ако сте в проба представяне пързалка. След като направите всички промени, щракнете върху Затвори Основен изглед.
Нуждаете се от допълнителна помощ?
(Ключови действия за преобразуване на изображението в фоново изображение - последните три етапа: 6, 7, 8.)
Щракнете върху слайда, към който искате да добавите воден знак.
За да добавите воден знак към всички слайдове празна презентация, изберете View> Slide магистър.
Съвет: Ако в края на презентацията съдържа една или повече примерни слайдове не може да се наложи да се прилага на заден план за овладяване на слайд и риска от неблагоприятни промени в презентацията. Сейф алтернатива на фона един слайд наведнъж.
На лентата, щракнете върху раздела Вмъкване и след това направете едно от следните неща :.
За да се използва като воден знак изображение, щракнете върху бутона Image. Изберете желаното изображение и натиснете Insert.
За да поставите копираното изображение, кликнете клипборда.
За да преоразмерите снимката, щракнете с десния бутон на изображението в слайда и след това върху размера и позицията.
В размера на поле в обхвата на група за увеличаване или намаляване на стойностите на височина и ширина.
За преоразмеряване поддържани пропорции на височина и ширина, проверка на пропорциите.
За да поставите изображение в центъра на слайда, изберете оригиналния размер.
За да преместите изображението на слайда, щракнете върху раздела Позиция и въведете стойности в хоризонтално и вертикално.
В групата на разделите Снимка раздела Инструменти Формат, в групата Подреждане щракнете върху Цвят. и след това под Преоцветяване, изберете желаното ниво на насищане на цвета.
Съвет: Ако не виждате раздела, със снимки или формат. не забравяйте да изберете изображение.
В раздела с картинка, изберете параметри Format> корекция> фигура корекция. и след това в рамките на яркостта и контраста, изберете желания процент на яркост.
За да изпратите субстрат на заден план, кликнете Format> Снимка Tools. щракнете върху стрелката до бутона Придвижване назад и изберете Изпрати Назад.
(Ключови действия за преобразуване на изображението в фоново изображение - последните три етапа: 6, 7, 8.)
Добавянето на модел или изображение в фона на слайд
Щракнете върху слайда, към който искате да добавите воден знак.
За да добавите воден знак към всички слайдове празна презентация, натиснете Slide магистър в раздела Изглед в Презентации групови презентации.
Ако готовия файл съдържа една или повече слайдове на проби трябва да не е вероятно да се прилагат към тях на фона за да се избегнат нежелани промени в представянето. В този случай по-безопасно да добавите фон на отделни слайдове.
В раздела Вмъкване, в групата Илюстрации, направете едно от следните неща :.
За да се използва като воден знак изображение, щракнете върху бутона Image. намерете желаното изображение и натиснете Insert.
За да се използва като воден знак изображение, щракнете върху бутона Изображения. В търсене на прозорец на задачите изображение, напишете дума или фраза, която описва желаното изображение, или влиза пълно или частично име на файла на снимката, и след това щракнете върху Go.
В текстовото поле за търсене, напишете дума или фраза, която описва желаното изображение или задаване на пълно или частично наименованието на съответната преписка.
За да промените размера на изображението или изображенията с десен бутон върху изображението на слайда и след това върху размера и позицията.
В раздела, под скала за увеличаване или намаляване на стойностите на височина и ширина.
За преоразмеряване поддържани пропорции на височина и ширина, проверка на пропорциите.
За да се постави рисунка или снимка в средата на слайда, изберете оригиналния размер.
За да преместите изображението на слайда, щракнете върху раздела Позиция и въведете стойности в хоризонтално и вертикално.
В групата на разделите Снимка раздела Инструменти в Подредете група, кликнете пребоядиса бутон Format. и след това по светлина опции, за да изберете желаното ниво на насищане на цвета.
В групата на раздела раздели Снимка Инструменти, щракнете върху Сортиране формата, в бутона на група, за да изберете желаната яркост и процентът на яркост.
В този момент можете да плъзнете водния знак на всяко място във фонов пързалка, която вече съдържа текст, или добавяне на текст в един или повече слайдове, след което плъзнете водния знак на техния фон.
Редактиране и разполагане на подложката, да го изпрати на фона на слайда. За тази група от раздели Снимка раздела Инструменти Формат, в групата Подреждане щракнете върху Изпрати Назад.
Добавянето на SmartArt графика в фона на слайд
Щракнете върху SmartArt графиката, с десния бутон и изберете Копирай. (Трябва първо да създадете SmartArt графика. Вие ще използвате като фон пързалка.)
Щракнете върху слайда, към който искате да добавите фон SmartArt графика.
За да изберете няколко слайда, кликнете върху плочка и след това задръжте натиснат клавиша CTRL и щракнете върху другия последователно.
В раздела Проектиране, в групата на фона, щракнете върху Background стилове. и след това щракнете върху Формат Background.
Изберете елемент картина или текстура. и след това - Clipboard елемент.
До центъра, се разтяга или компресиране на графика SmartArt във фонов режим, промените настройките по време на удължения участък.
За да настроите прозрачността на графичен SmartArt, преместете плъзгача Прозрачност или въведете числена стойност в полето до него.
Направете едно от следните неща :.
За да използвате SmartArt графичен като фон за избраните слайдове, щракнете върху Затвори.
За да използвате SmartArt графичен като фон за всички слайдове в презентацията, кликнете върху Прилагане на всички.